
本稿ではSkypeやFacebookメッセンジャーでの通話を録音することができるツール「Callnote」の導入手順を紹介します。
Callnoteとは
皆さんは普段Skypeをどのような用途で使っているでしょうか。遠方の友達との通話に使っているという人もいれば、会社の会議で使っているという人も最近は増えてきています。
特にSEの業界で働いていると、オフショア開発でアジアのデベロッパーとのやり取りや、昨今のグローバル化の流れで、お客様の海外拠点とのやり取りを行うため、Skypeやメッセンジャーといった通話アプリを使って行う場合も多いです。
そんな時、会議の内容を簡単に保存できたらよいと思いませんか?Callnoteは各種メッセンジャーアプリを使いながら、通話を録音することができるアプリです。
Callnoteの特徴
無料版でも月に30回まで録音が利用可能
本製品には無料版と有料版がありますが、無料版であっても月に30回までの利用が可能です。毎日使っても、1日1回の1会議内容を録音することができます。
多様なメッセンジャーアプリに対応
本稿ではSkypeとの接続手順を紹介していますが、Skype以外にもViberやFacebook Messengerなど複数のメッセンジャーアプリの録音に対応しています。
自動録音が可能
毎回わざわざ録音ボタンを押さずとも自動的に通話を録音することも可能です。意外と忘れがちな録音作業。会議が終盤に差し掛かったころに、忘れていた!という事態を防ぐことができます。
外部サービスとの連携機能で自動アーカイブが可能
外部のファイル保存のためのサービスとの連携機能があり、録音したデータをEvernoteやDropbox , Google Driveなどへ自動的に送信することができます。
上記のような特徴があるため、例えば会議で利用する場合には自動で録音してEvernoteに連携するようにしておけば、議事録要らずで後で会議の内容を振り返ることも可能ですし、言った/言わないの議論も防ぐことができます。
また、オンライン・コンサルティングやオンライン英会話などのレッスンを受講した場合には、コンサルティングやレッスン内容を振り返る際にも便利です。
[adsense]
Callnoteの導入手順
ここからは、Callnoteの導入手順を紹介したいと思います。Callnoteの最新版は公式ページからダウンロード可能です。
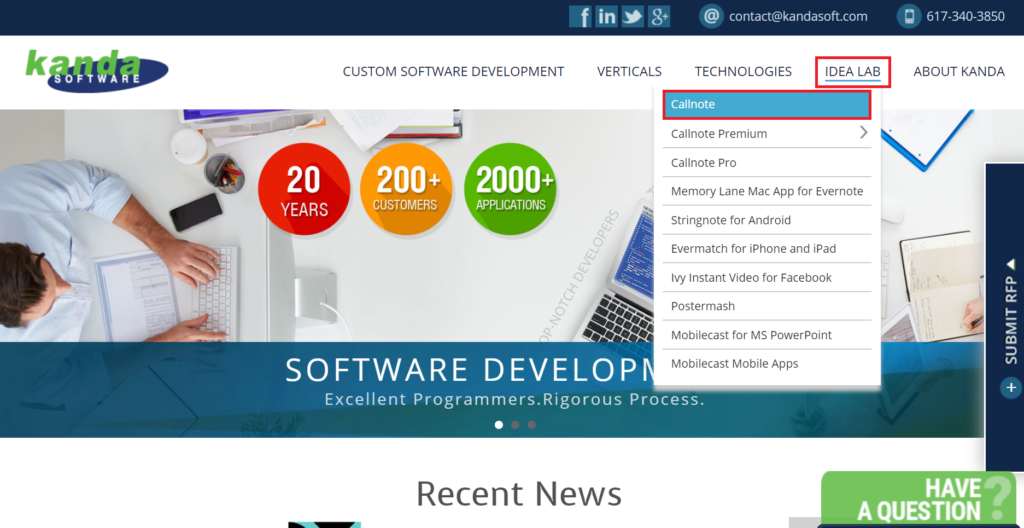
公式ページ(https://www.kandasoft.com/)から[IDEA LAB]タブの[Callnote]を選択。
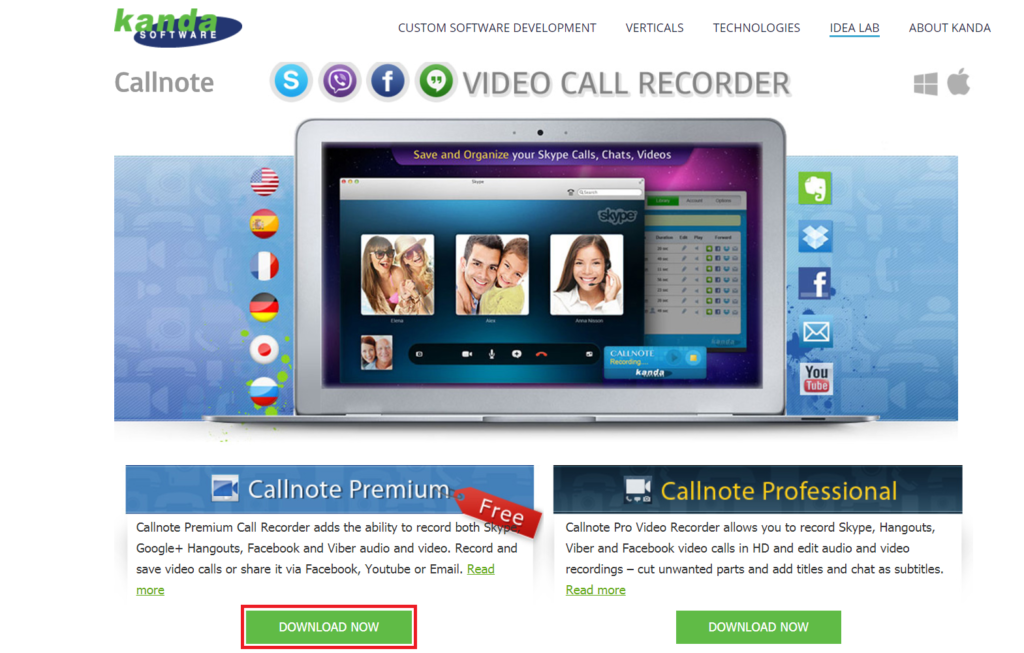
ページ下部のリンクからCallnote Premiumの[DOWNLOAD NOW]を押下。
※Callnote Professionalは有料版でPremiumよりも多くの機能が利用可能です。
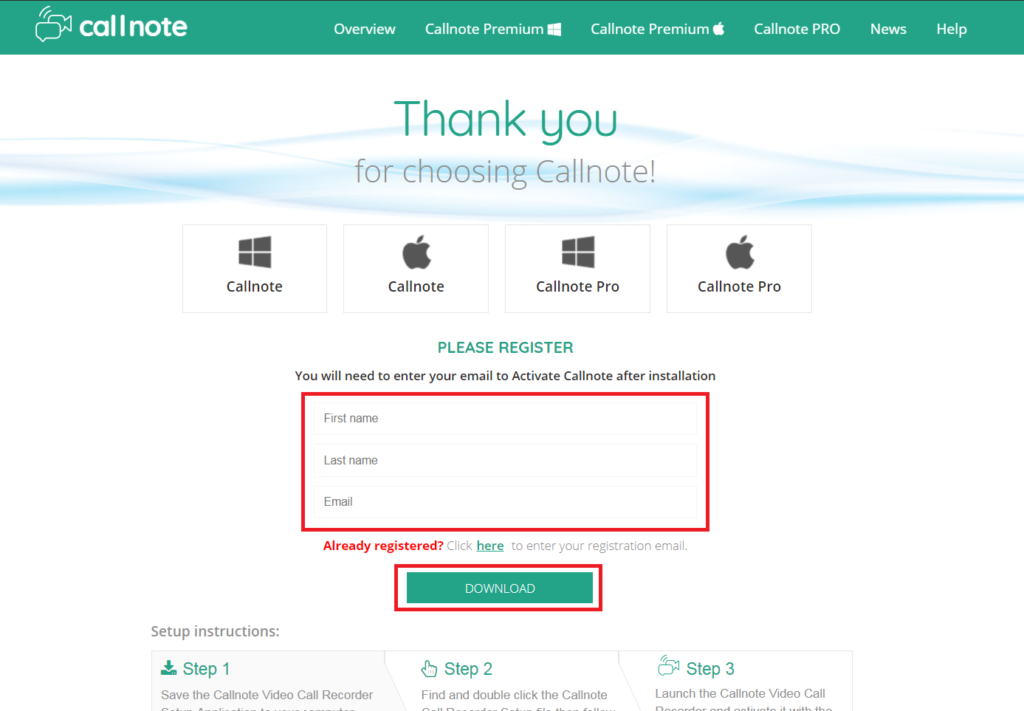
初回の利用時にアカウント登録が必要となります。氏名とメールアドレスを入力して、[DOWNLOAD]を押下。
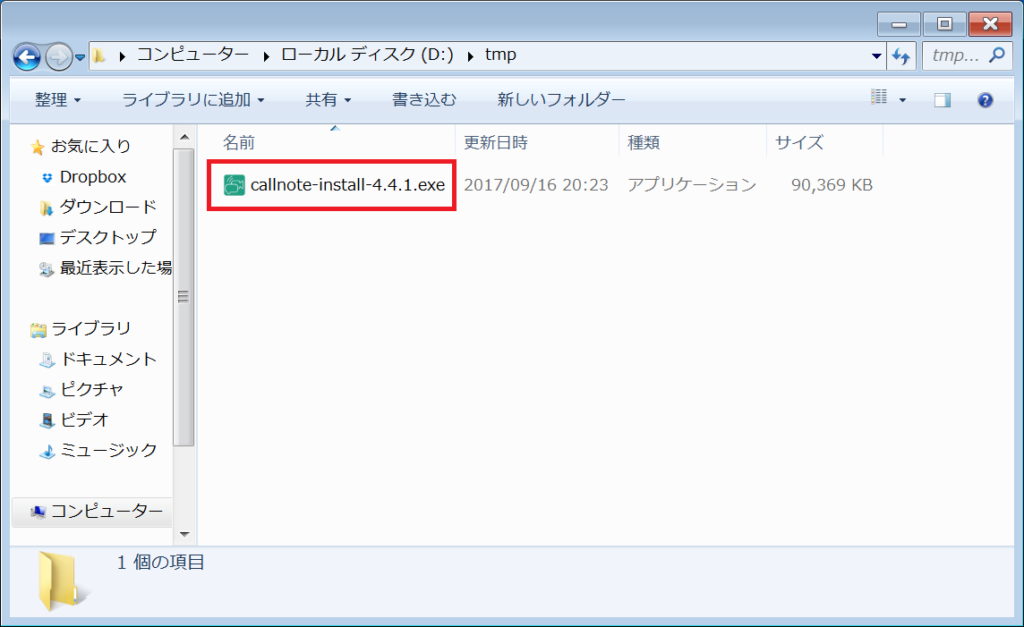
ダウンロードしたしたexeファイルを実行します。
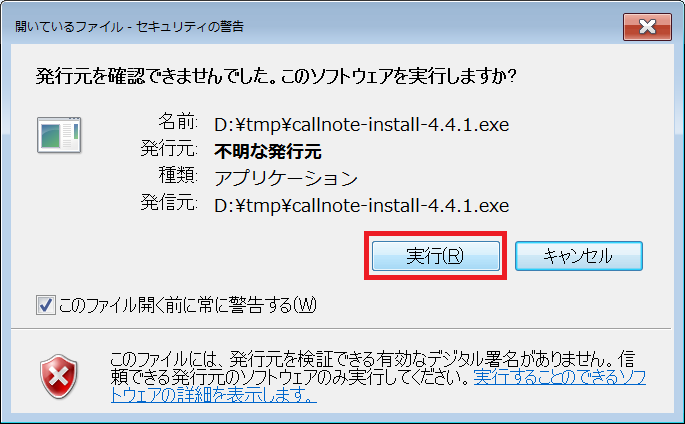
セキュリティ警告が出る場合がありますが、そのまま[実行]を押下。

インストール中の言語が選択できます。好きな言語を選択して[OK]を押下。
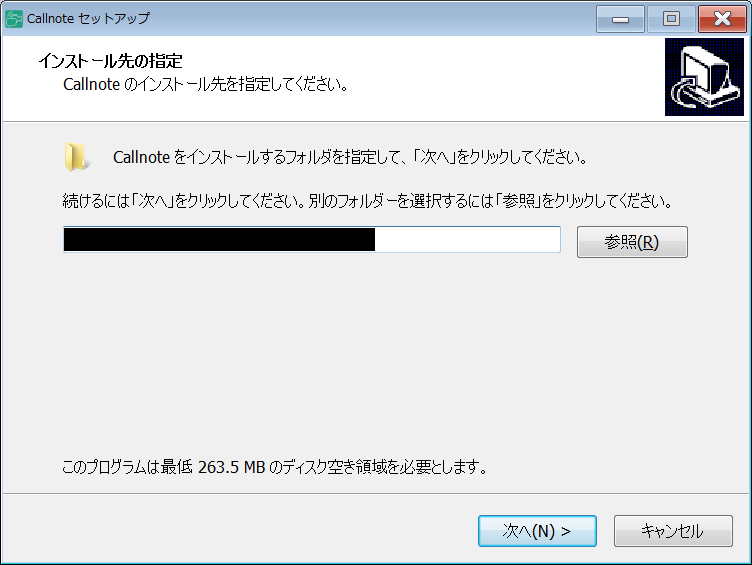
インストール先のディレクトリを指定します。特にこだわりが無ければそのまま[次へ]を押下。
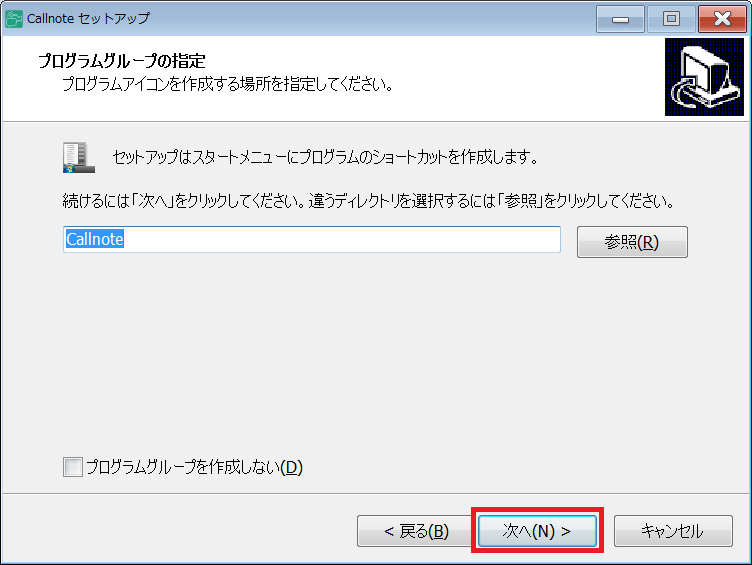
プログラムグループの指定画面です。こちらもそのまま[次へ]でOKです。
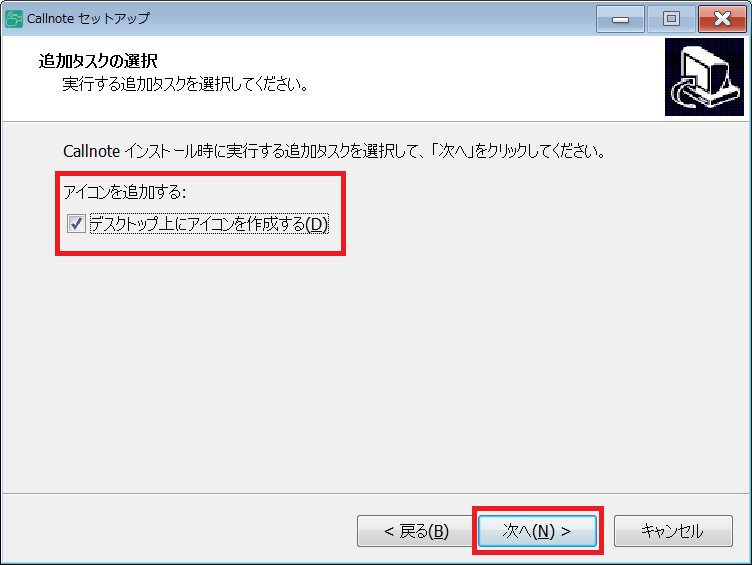
追加タスクの選択画面です。デスクトップ上にショートカットアイコンを作成したい場合はチェックします。後からでも作成可能なのでお好みで指定して[次へ]を押下。

これまでの画面で指定した内容の確認画面です。指定した内容に変更が無ければ[インストール]を押下。
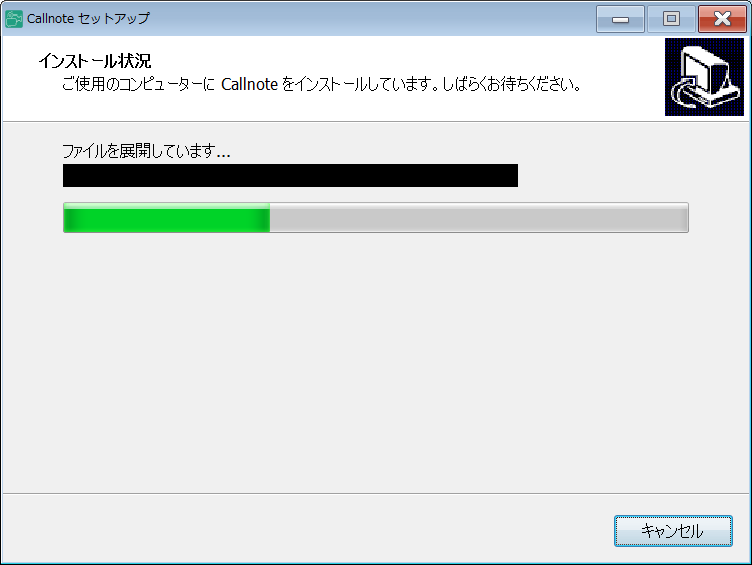
自動的にインストールが進行します。
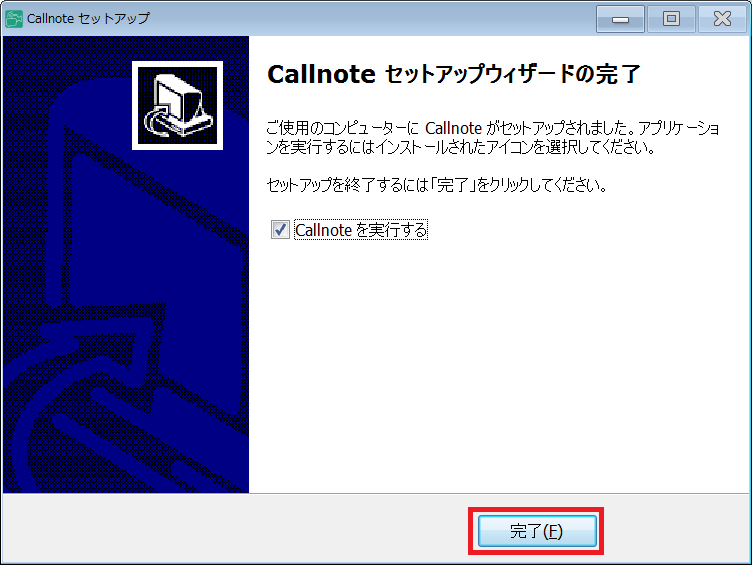
インストールが完了しました。
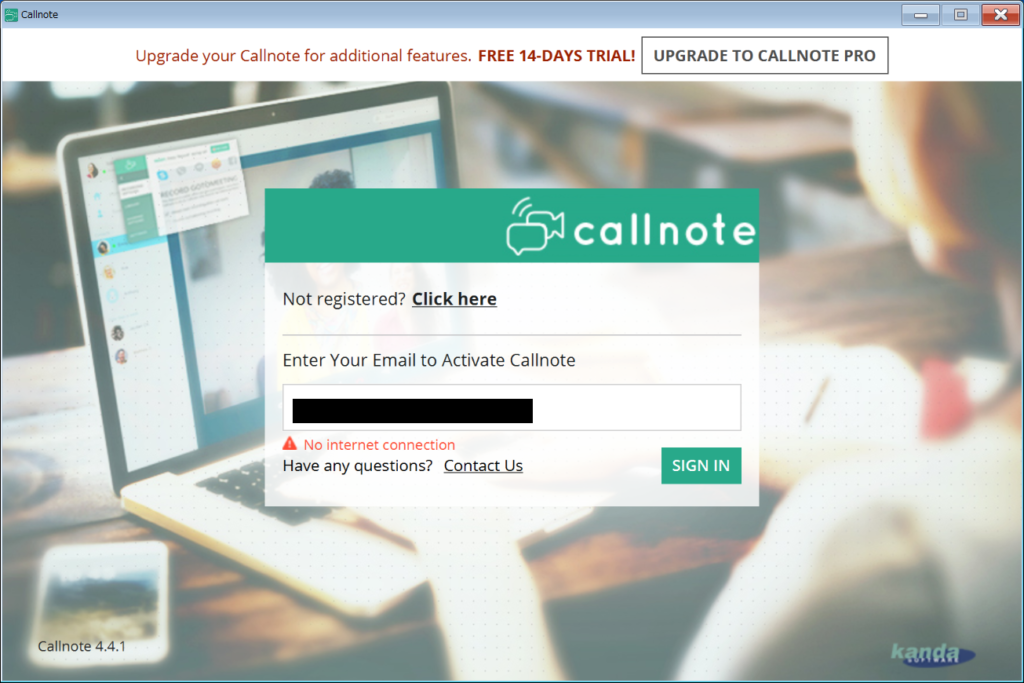
Callnoteを起動するとメールアドレスの入力が求められますので先ほど登録したメールアドレスを入力して[SIGN IN]を押下。
※メールアドレスの認証を行うため、Callnoteを起動するためにはインターネット接続が必要です。
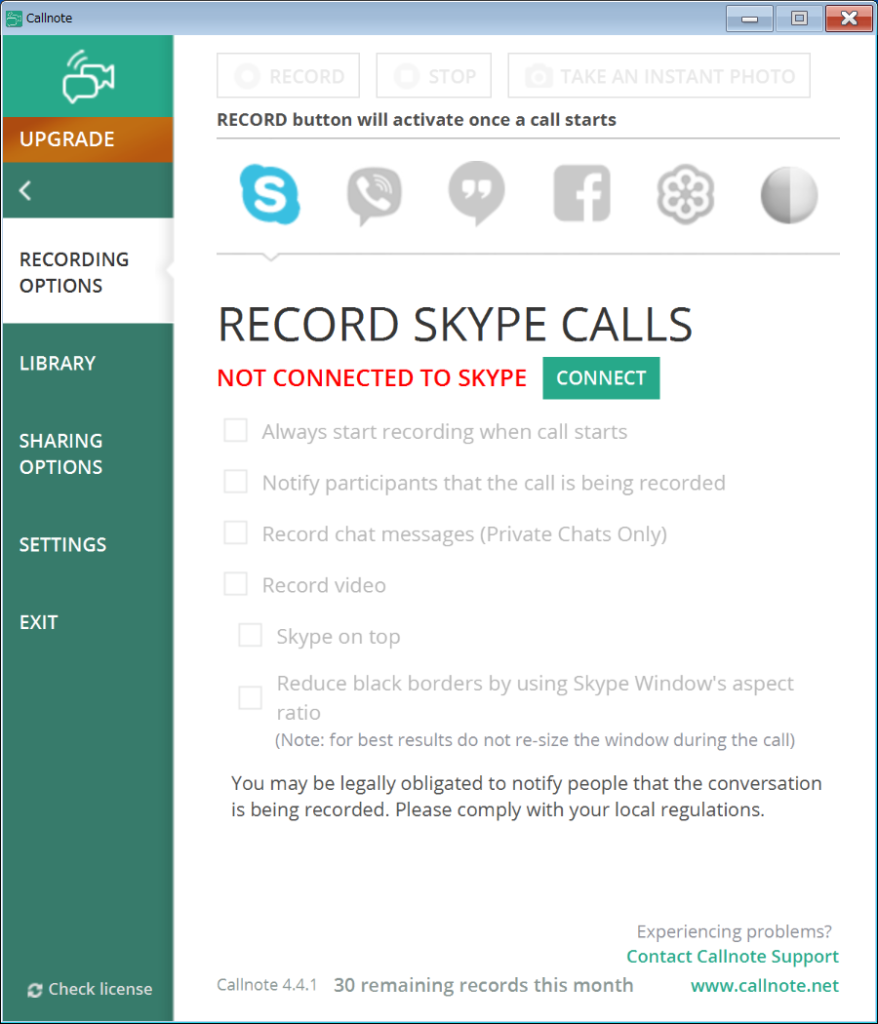
起動直後のメイン画面になります。英語表記で記載内容がわかりづらい場合は言語設定を日本語に変更することが可能です。
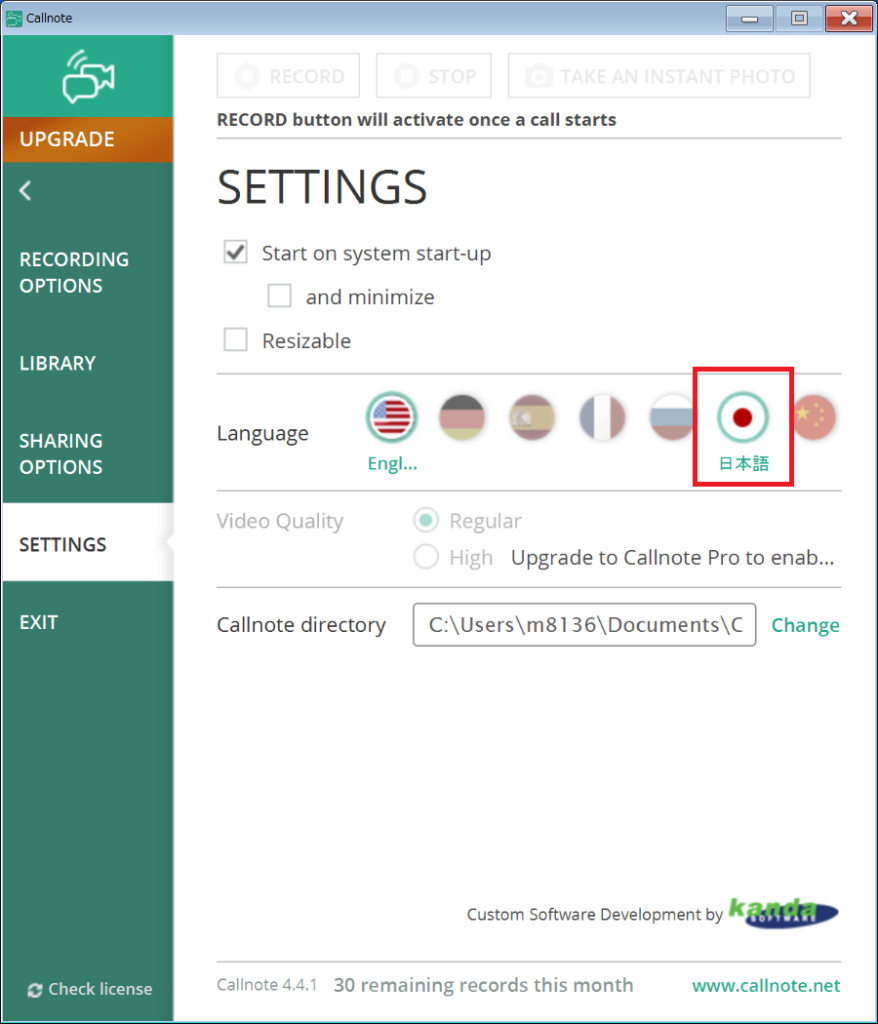
左側のメニューから[SETTINGS]を押下し、言語を選択することで、Callnoteの言語設定を変更することが可能です。
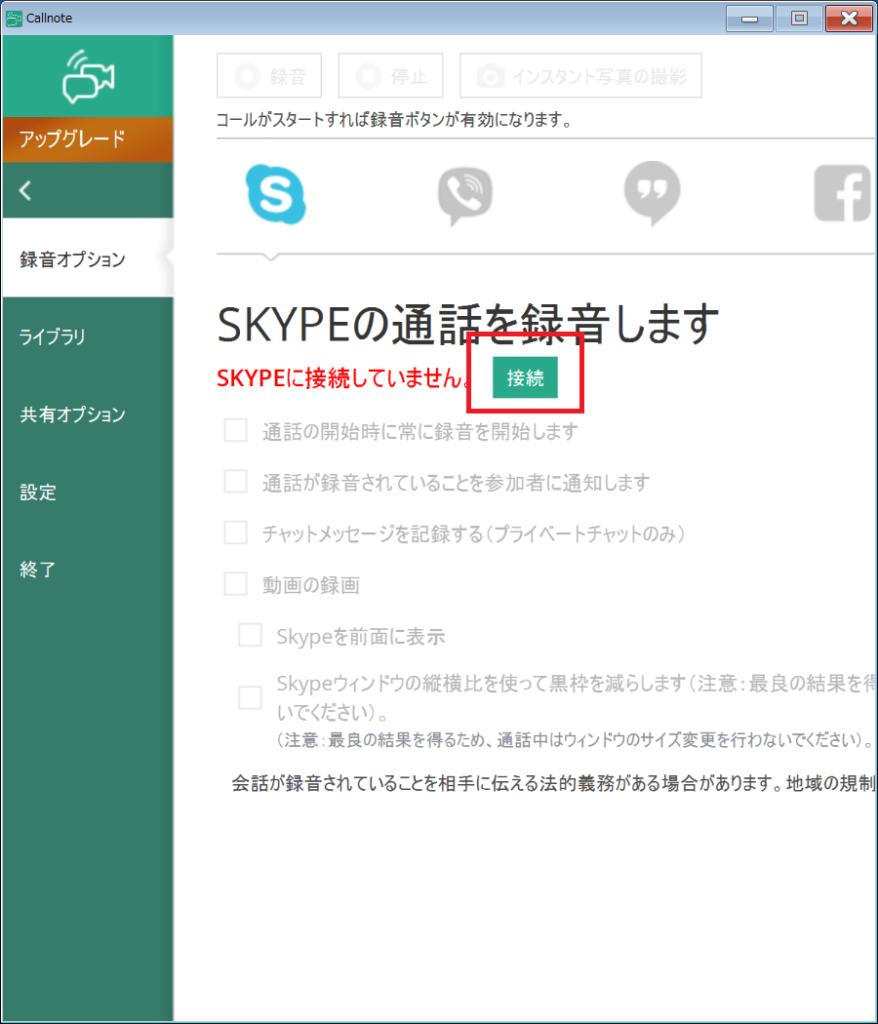
初期の状態ではSkypeに接続していないため、メインメニューから[接続]を押下し、CallnoteをSkypeに接続します。
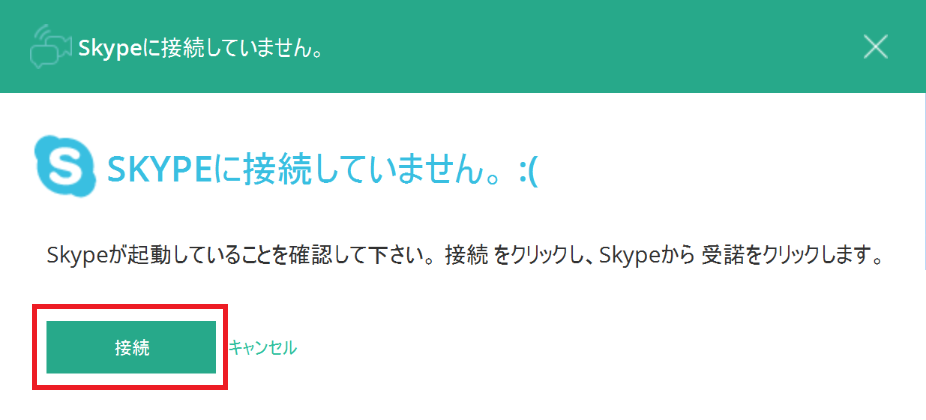
[接続]を押下することでSkypeに接続することができます。事前にSkypeが起動されていないと接続が出来ませんので注意しましょう。
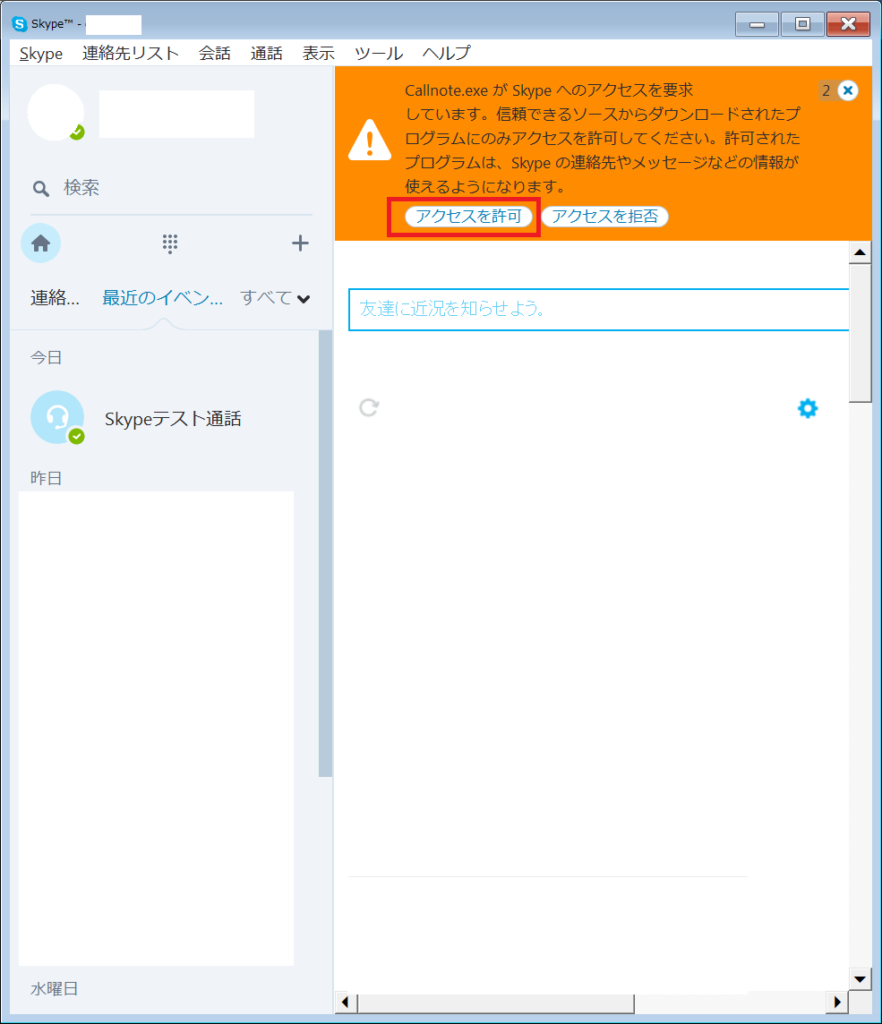
Callnote側で[接続]を押下すると、Skypeの画面上に上のような画像が表示されます。[アクセスを許可]を押下しましょう。
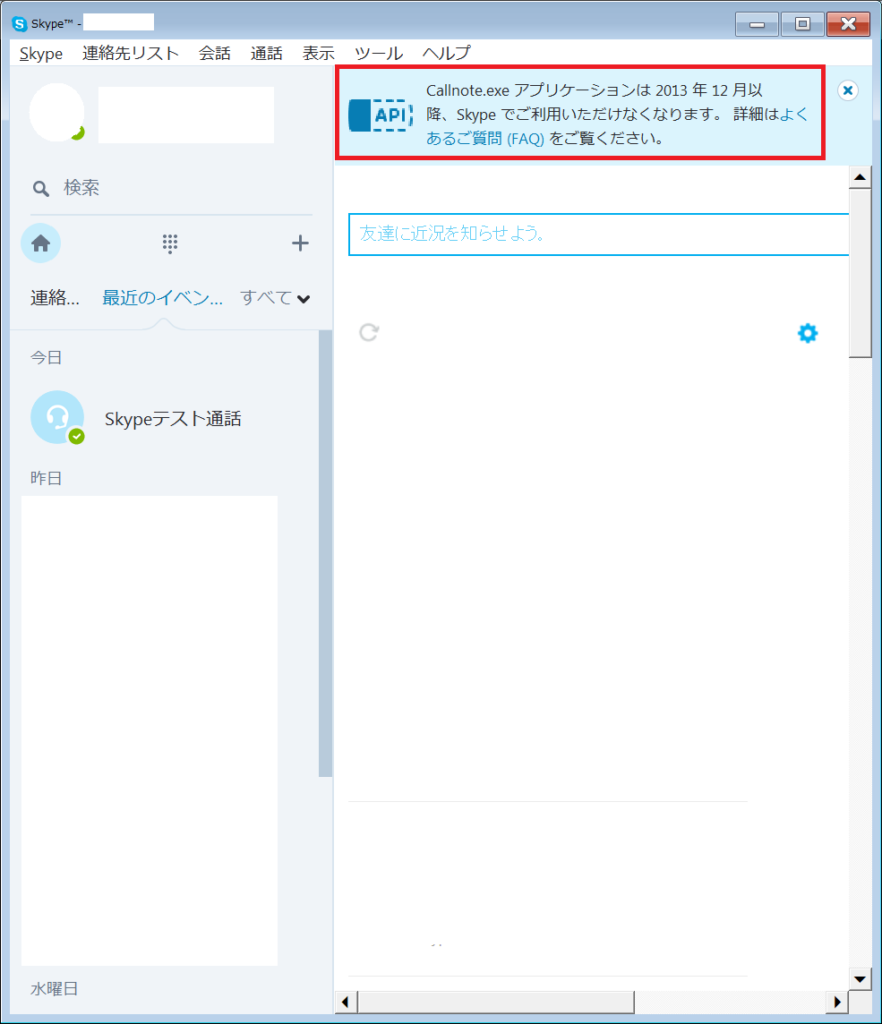
アクセスを許可すると、上記のような画面が表示される場合がありますが、Callnoteは2013年12月以降であっても使用可能です。
※Skypeのサードパーティツールに関するMicrosoftのポリシーが改定され、一部のAPIを利用するアプリケーションが動作しなくなる場合があるために表示されるようになりましたが、Callnoteの使用には問題ありません。
※2017年9月時点で、正常に利用できることを確認済
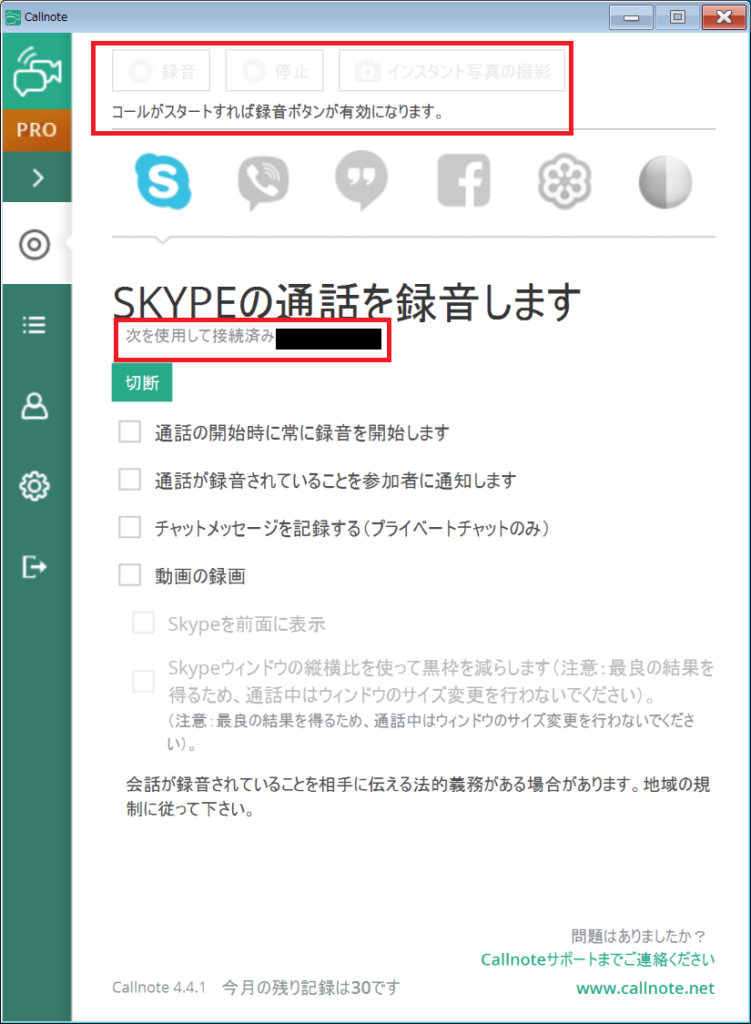
Skype側でアクセス許可を行ったことで、メイン画面に[次を使用して接続済みXXXXX(Skype名)]と表示されて接続が完了しました。画面上部に録音関係のボタンがありますが、現在は通話状態ではないので非活性(グレーでボタンを押せない状態)になっています。
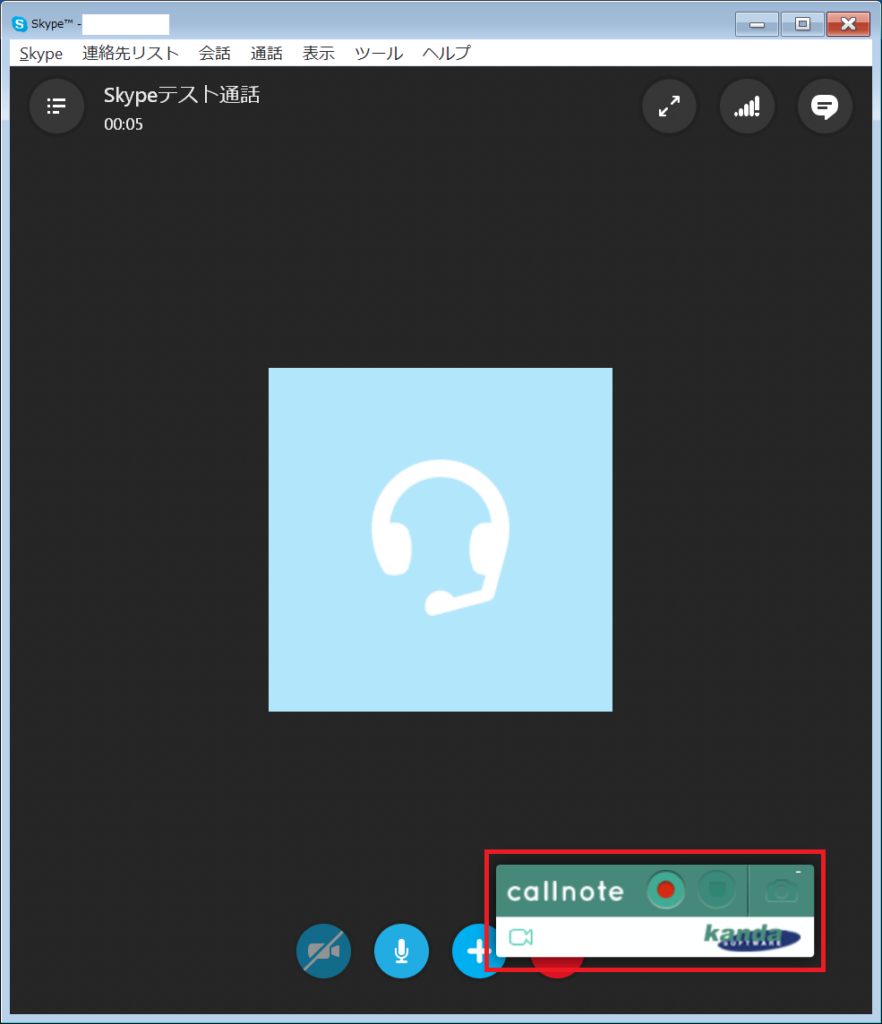
実際にSkype通話の録音をやってみましょう。まずはCallnoteをSkypeに接続した状態でSkype通話を開始します。グループ通話でも1on1の通話でもどちらでも録音可能です。通話を開始するとSkype画面上にCallnoteのウインドウが表示されています。
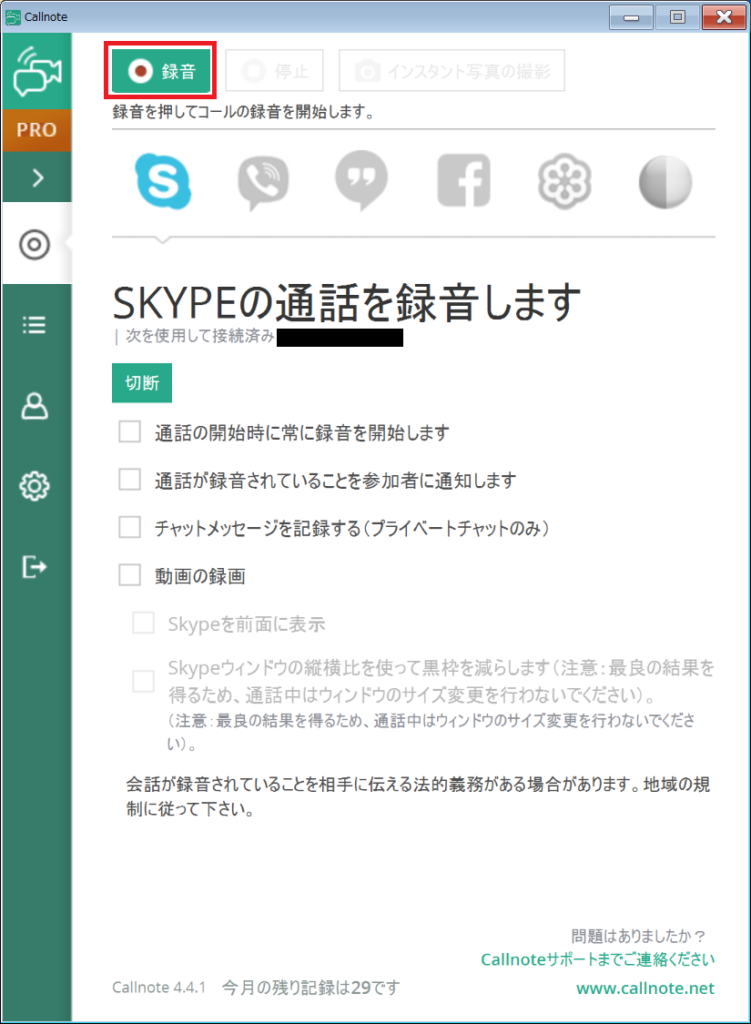
Skypeウインドウ上の赤い丸のボタン、もしくはCallnoteを開いて[録音]ボタンを押下することで通話の録音が開始されます。
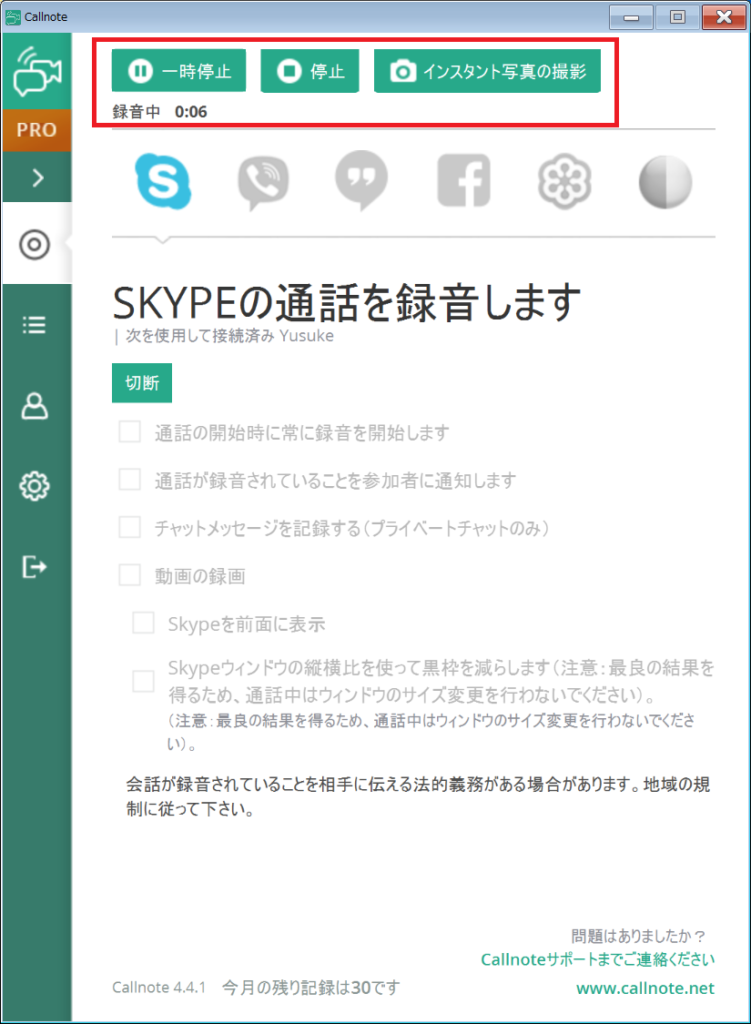
録音中は一時停止や停止など録音の操作に変更になります。また、ビデオ通話の場合は[インスタント写真の撮影]を押下することで、現在のビデオ画面をキャプチャーすることができます。
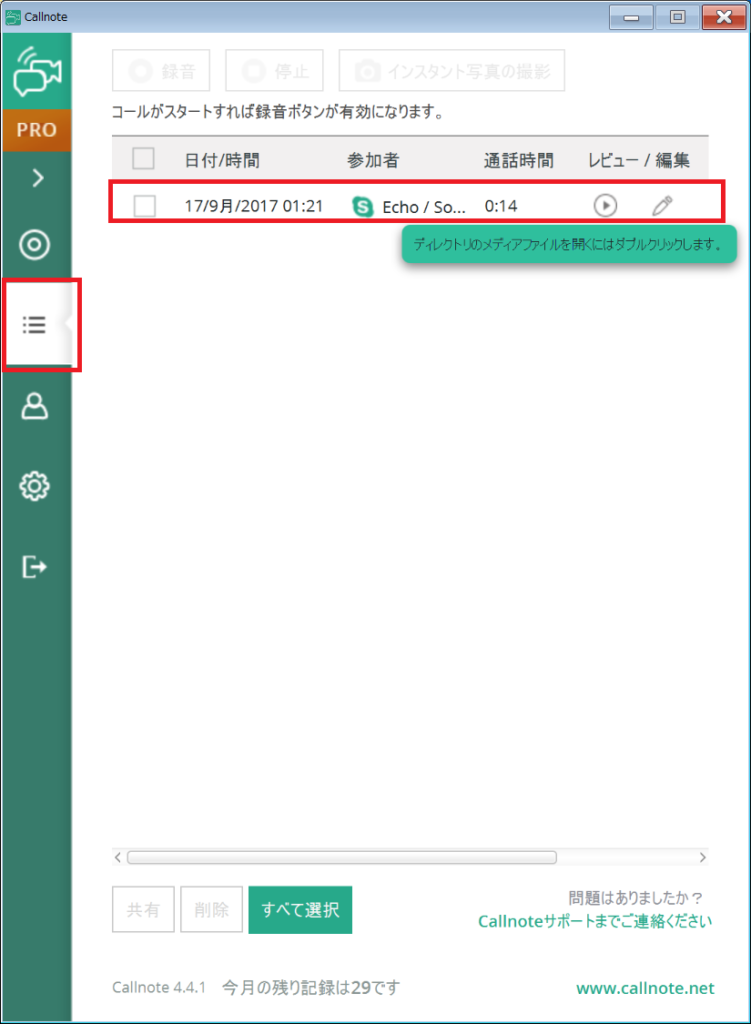
[停止]を押下するか、通話が終了すると録音したデータが記録されます。左側メニュー[ライブラリ] (上記の例ではウインドウを縮小しているためアイコンで表示されています) から、過去に録音したデータの閲覧、再生や削除などを行うことが可能です。
まとめ
- Callnoteを利用することで通話を録音して保存することが可能
- 無料版でも十分利用できるボリューム
- 自動連携機能もあってビジネス利用にも非常に強力
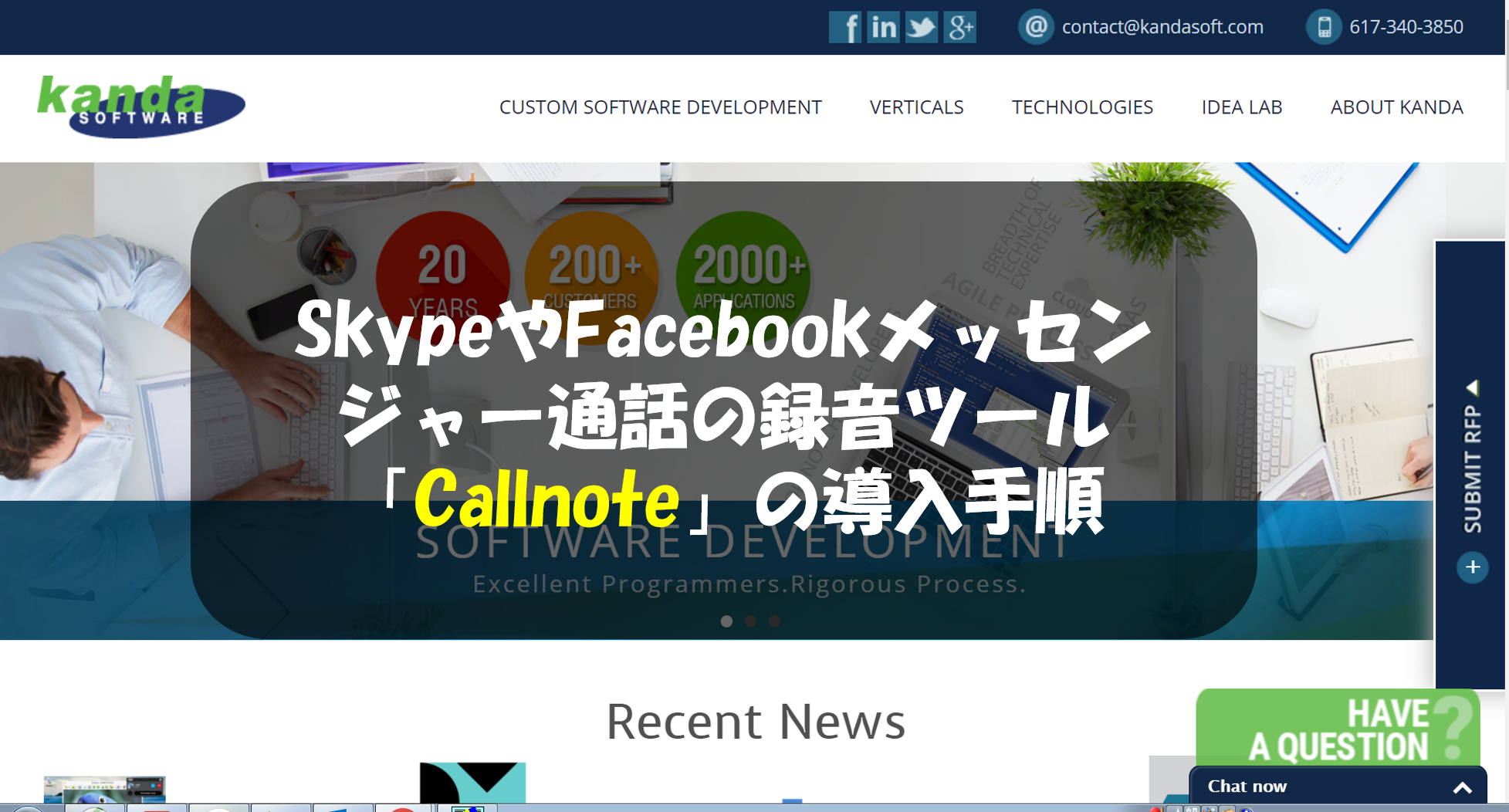


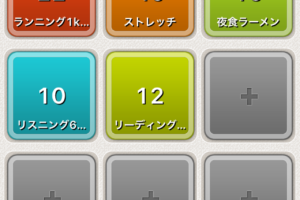

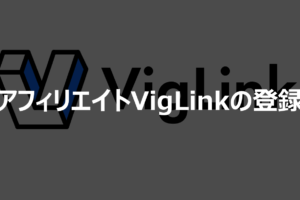
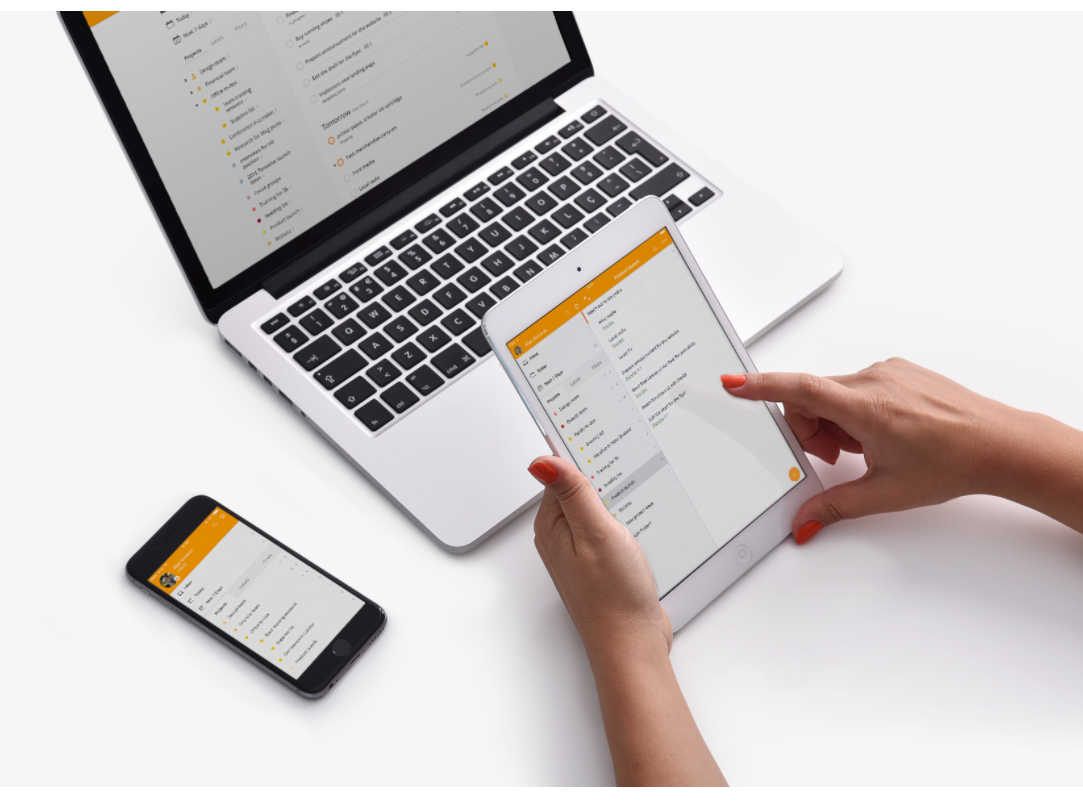

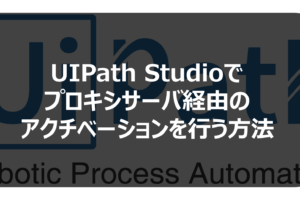

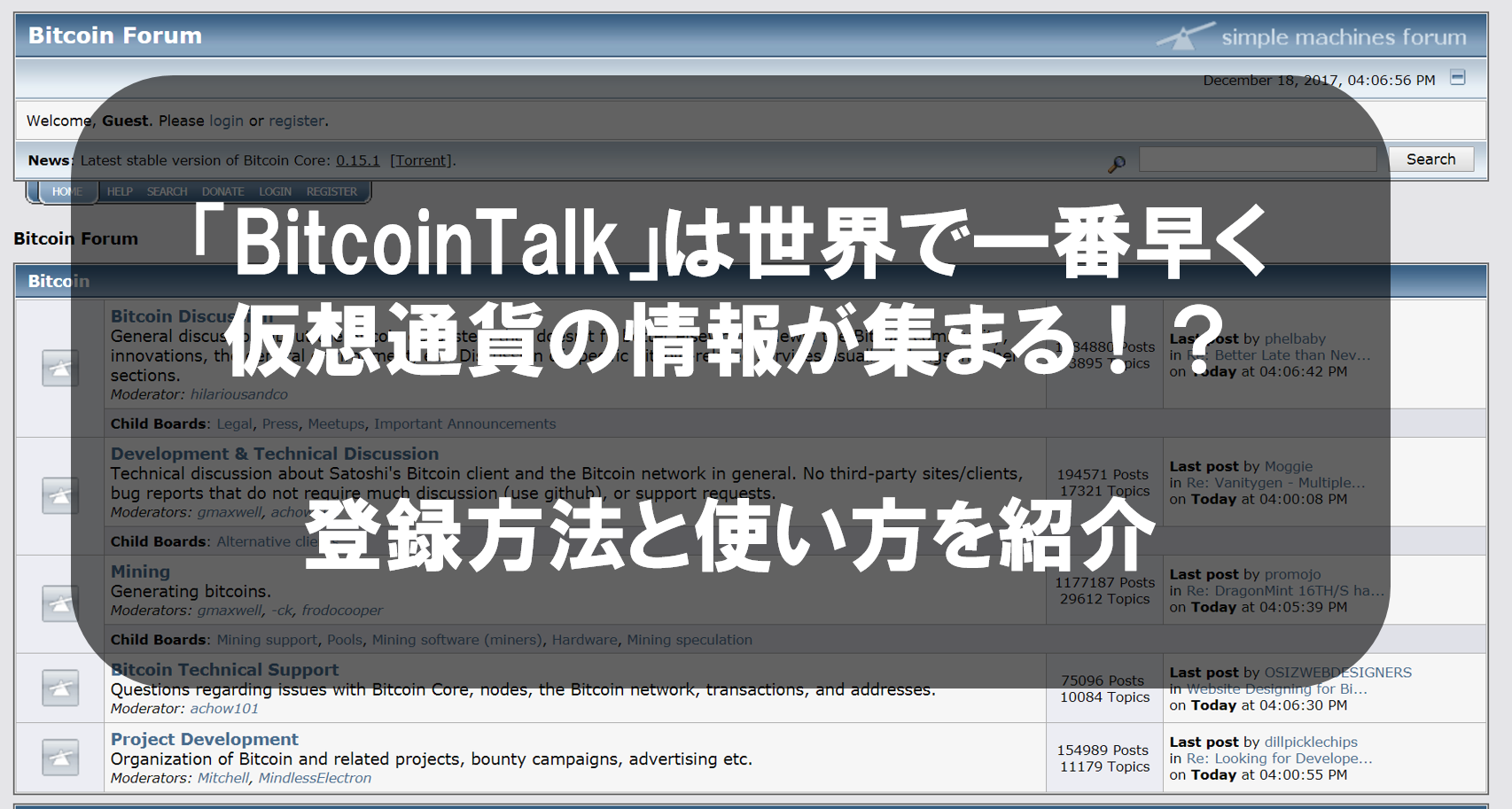















コメントを残す