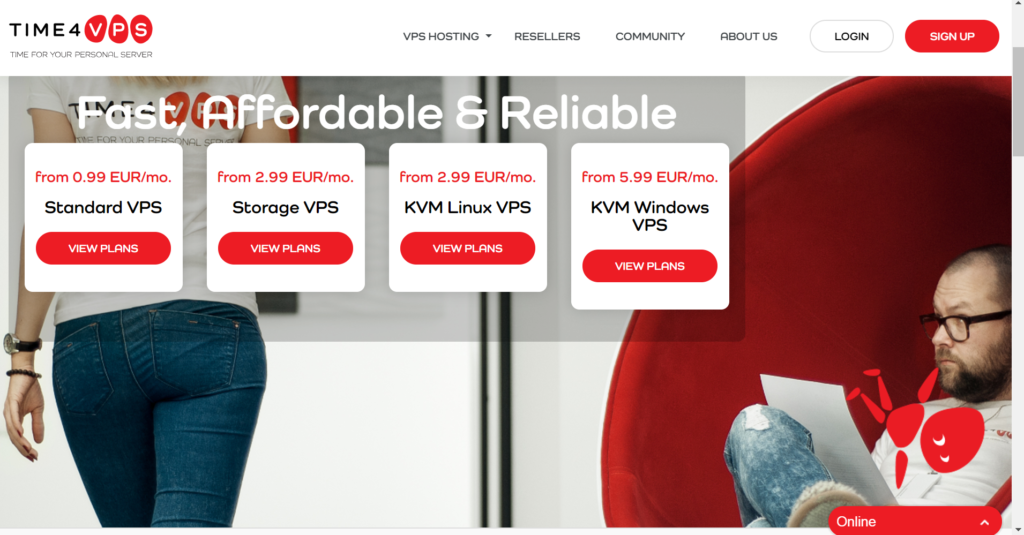
本稿ではTime4VPSのアカウントの認証(アクティベーション)を行う方法を紹介します。
格安VPSサービスTime4VPSの契約に関しては以下の記事を参照ください↓
Time4VPSのサーバ契約の支払いを終えてからしばらくすると、登録したメールアドレスに突然メールが届きました。
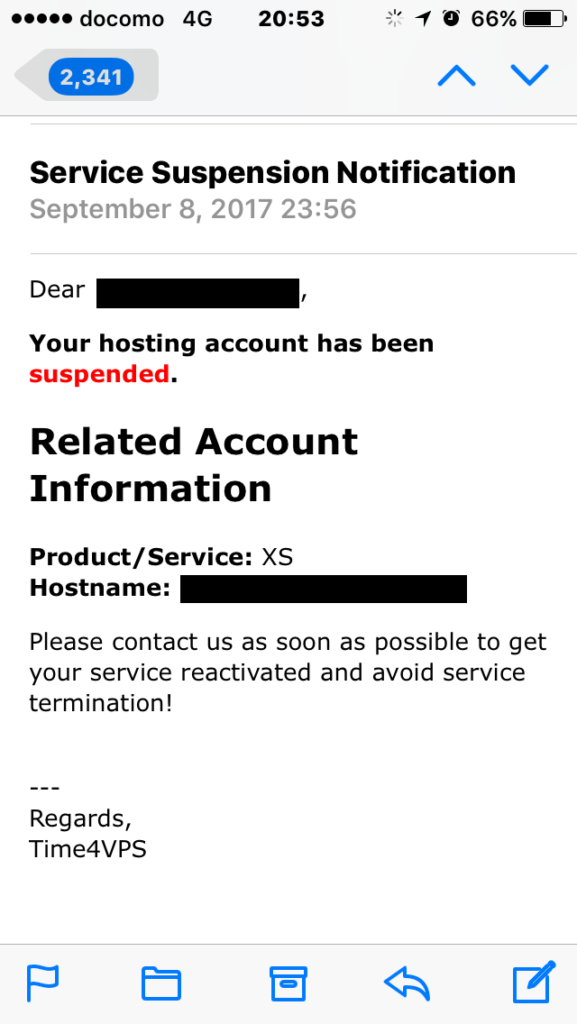
内容をみると、先日契約したサーバのアカウントが停止されたとのこと。。
原因を確認するため、アカウントにログインします。
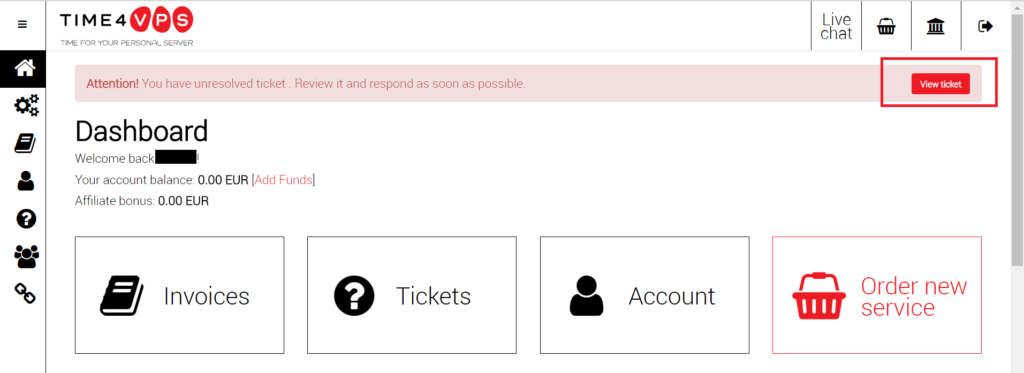
ログインすると確かに先日契約したサーバが停止されており、なにやらメッセージ(ticket)が届いているので、早速確認します。
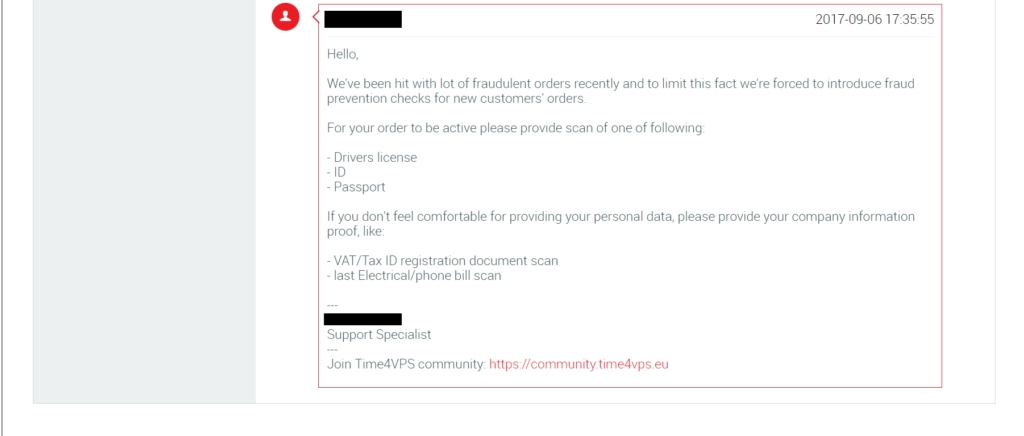
メッセージはTime4VPSのサポートからで、要約すると以下のような内容でした。
- 最近、不正利用が多くなってきたから未認証のアカウントのサーバはとめます
- 認証するためには公的機関の証明書を提出してね
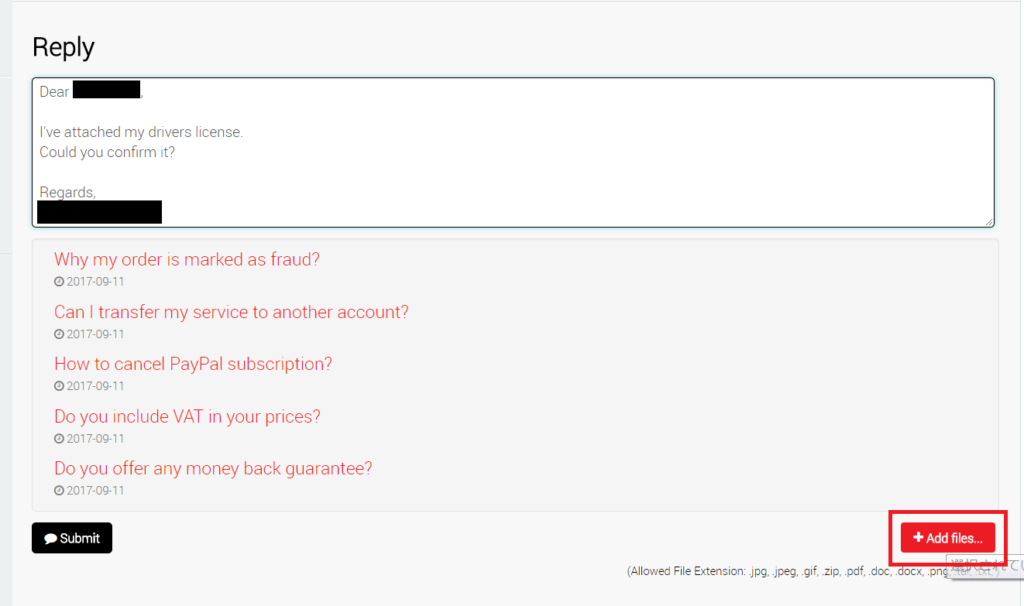
どこから提出するのかわかりづらいですが、メッセージの返信フォームからファイルを提出可能です。
画面上部のフォームにメッセージを入力し、[Add files]を選択。ファイルオープンのウインドウが表示されるので、証明書類の写真ファイルを選択して添付しましょう。
メッセージの記入と証明書類の写真ファイルの貼り付けが完了したら[Submit]を押下して提出。
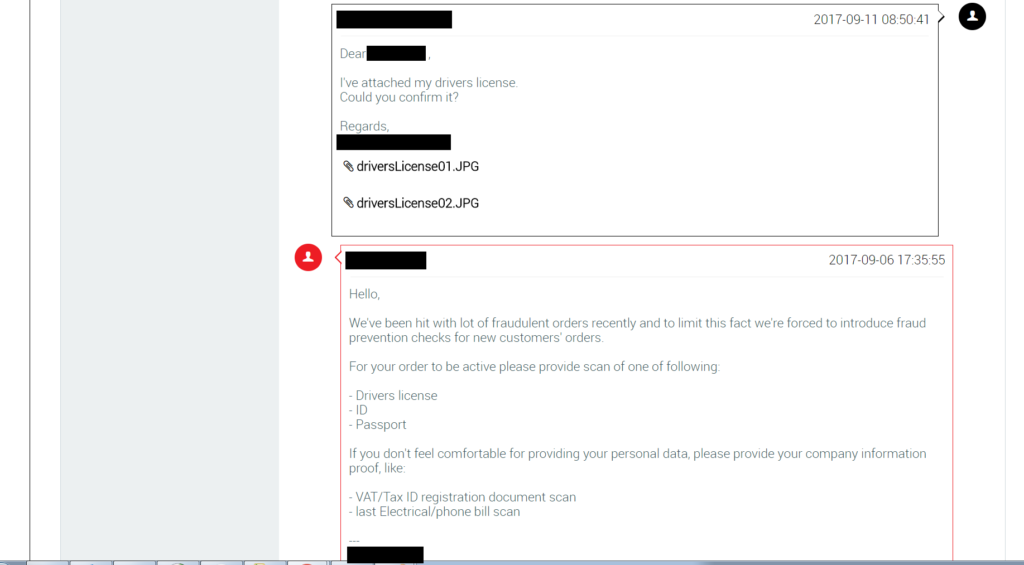
元メッセージへの返信の形で、証明書ファイルの提出が完了しました。裏面に記載がある証明書類の場合は忘れずに裏面分も提出しましょう。
メッセージはすぐに返ってきました。
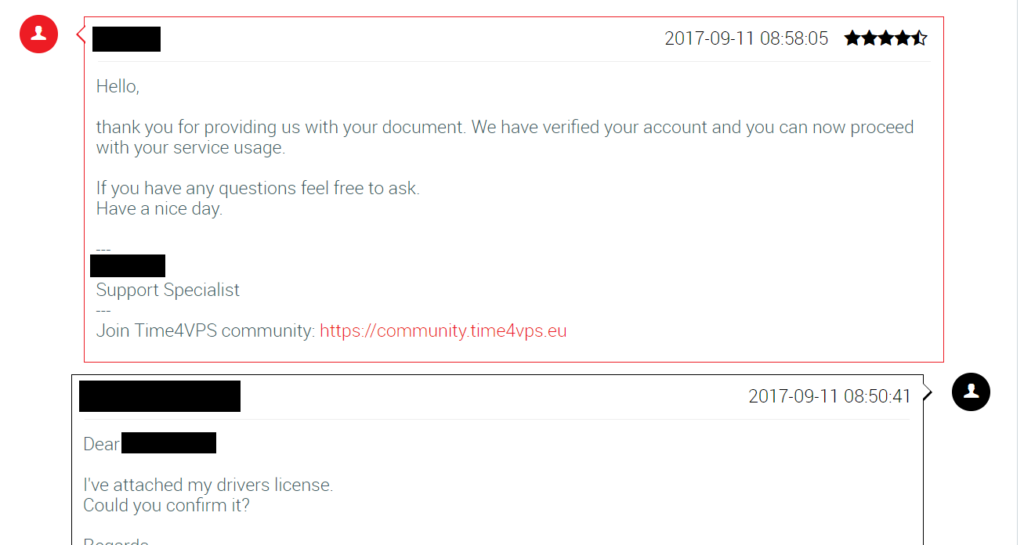
無事に認証が完了したとのこと。ほっと一安心です。
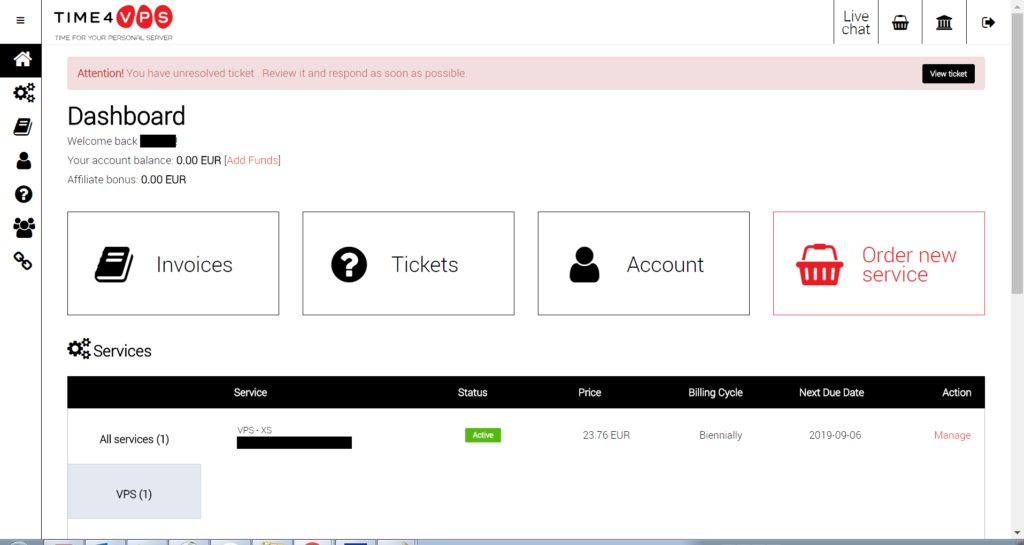
サーバの状態を確認すると、ちゃんとActive状態に戻っていました。

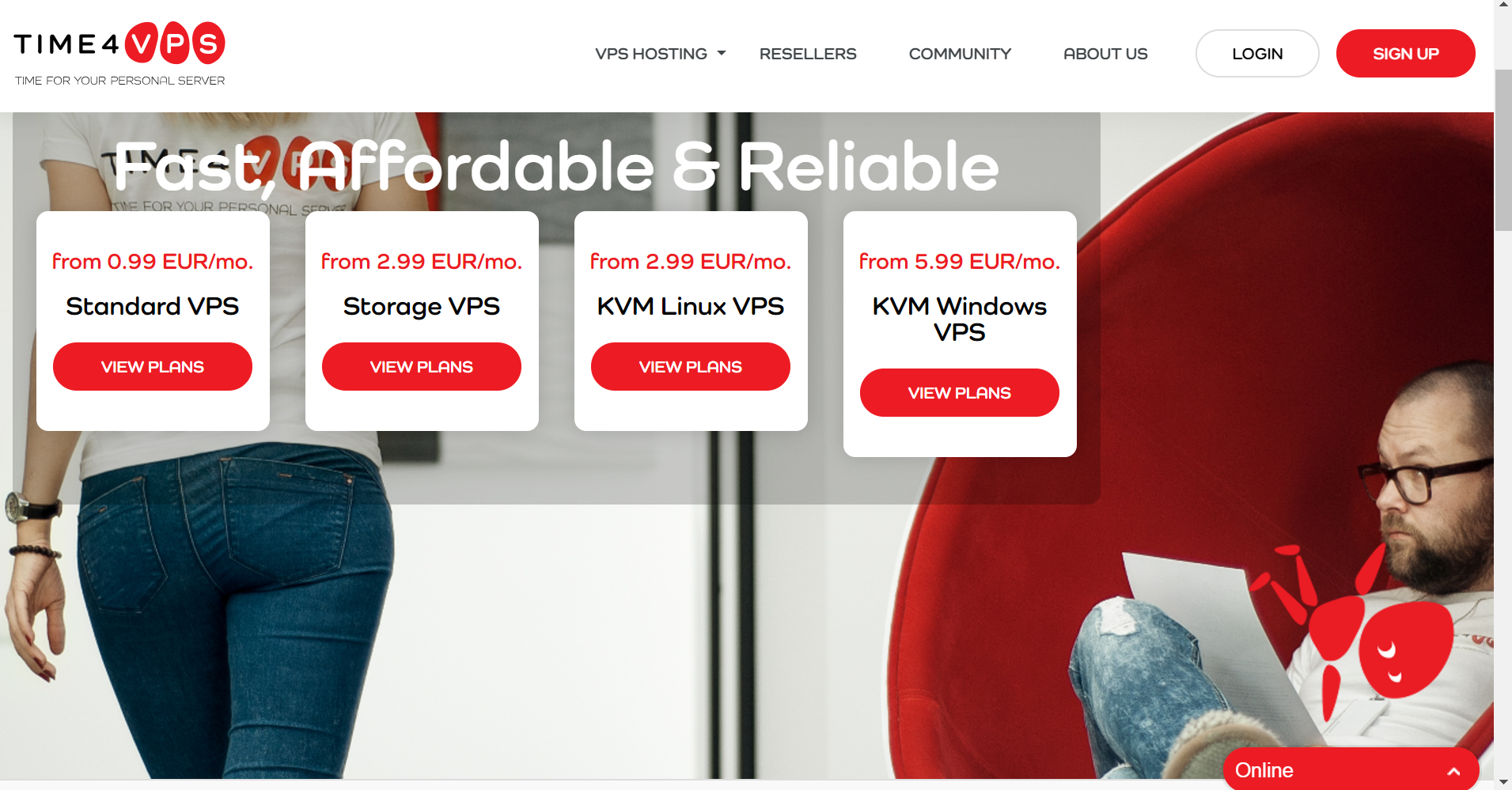
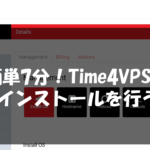


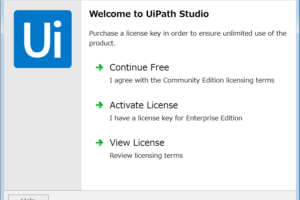
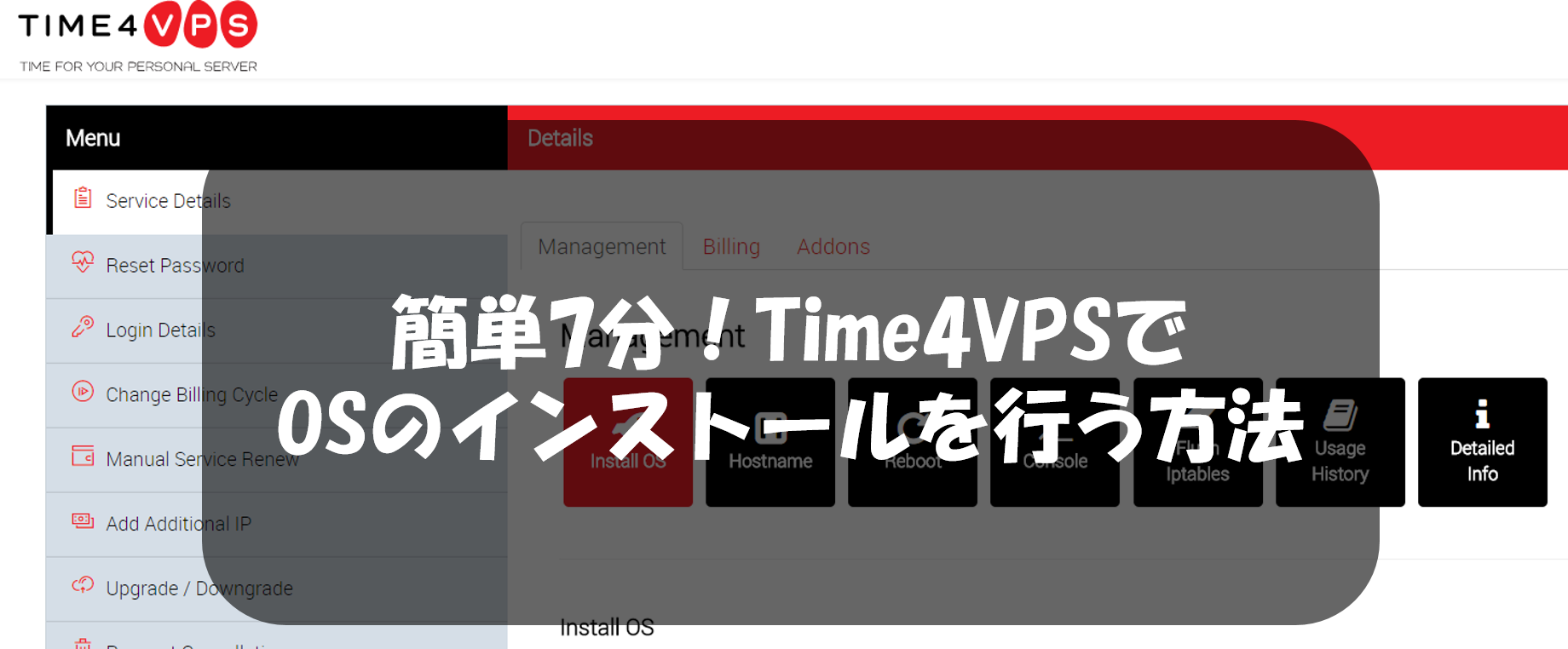


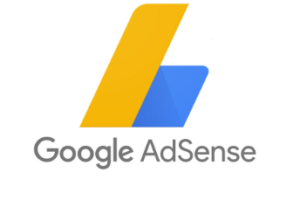







コメントを残す