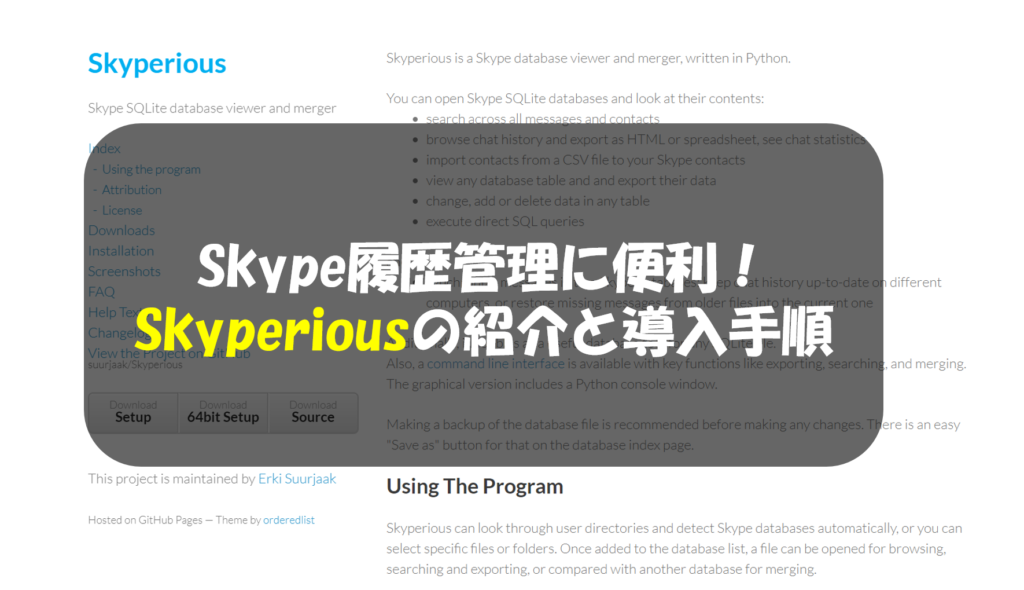
Skypeでチャットミーティングを行う機会は増えてきており、議事録代わりともいえるチャット履歴を見返したいケースや、発言内容を検索したい場合も多い。
デフォルトのアプリでも、履歴を保持して過去の会話内容を参照することはできるが検索性が良いとはいえない。Skypeの履歴データはSQLiteのDBとして保持されているため、SQLiteに対応しているツールなどが有れば開いたり、整理することができるが、専用のツールを使うことで、会話履歴をさらに便利に見ることが可能だ。
本稿では、Skypeのチャット履歴管理ツールであるSkyperiousの導入手順と使い方を紹介する。
Skyperiousの機能と特徴
1.チャット履歴の管理が簡単
オリジナルのSkypeでも管理できるが、Skyperiousのチャット履歴は一覧形式で見やすい。もちろん、htmlやExcelへのエクスポートも可能だ。
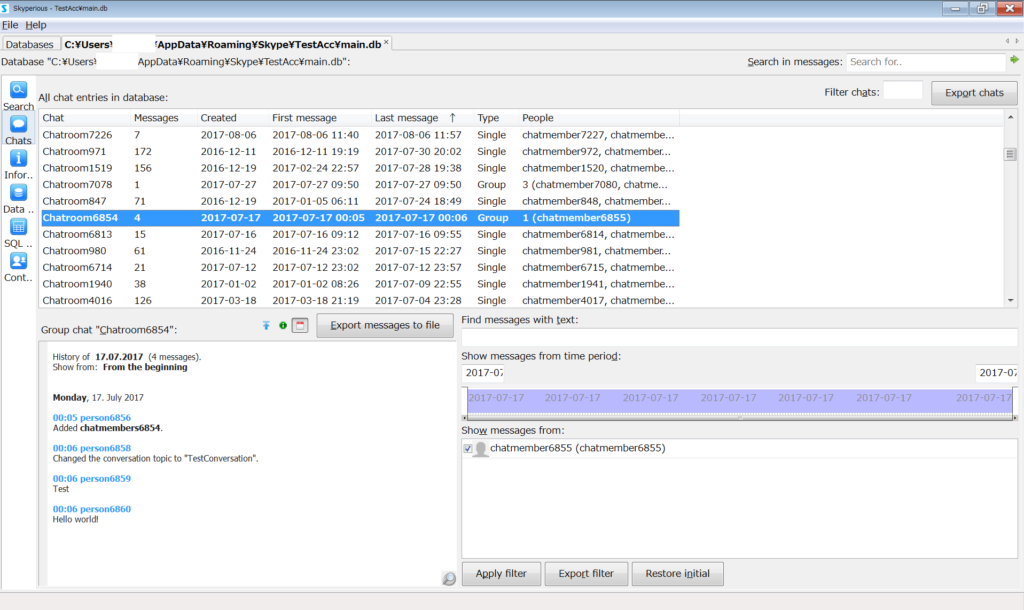
チャット履歴の表示例
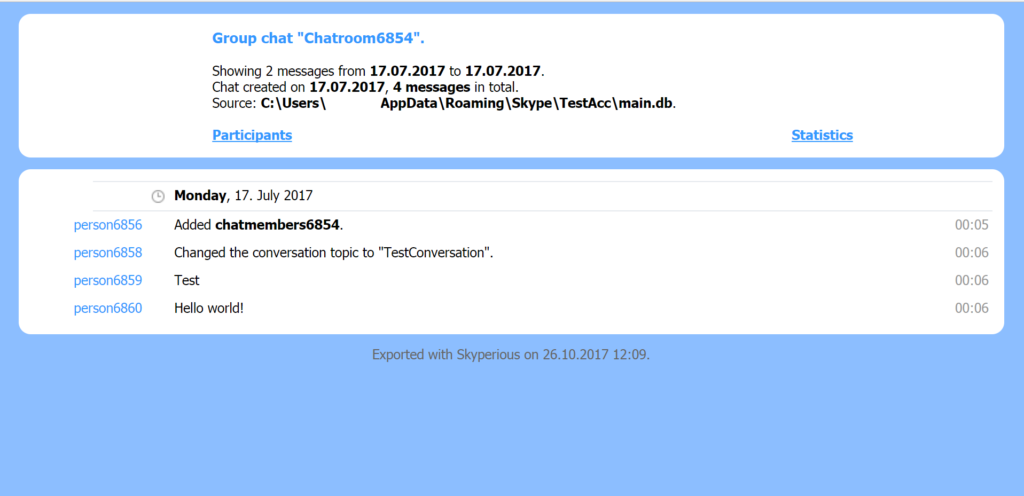
特定のチャット履歴をエクスポートすることも可能。上記はhtml形式で出力した例だが、Excel形式もサポートしている。
2.チャット履歴の検索機能が強力
Skypeのデフォルトでは会議室や会話相手を名前をキーに検索することはでるが、すべてのチャット履歴の中から会話の内容をキーに横断的に検索することはできない。
Skyperiousを使えばチャット履歴に出てきたキーワードをもとに会話相手や、会議室を検索することが可能だ。
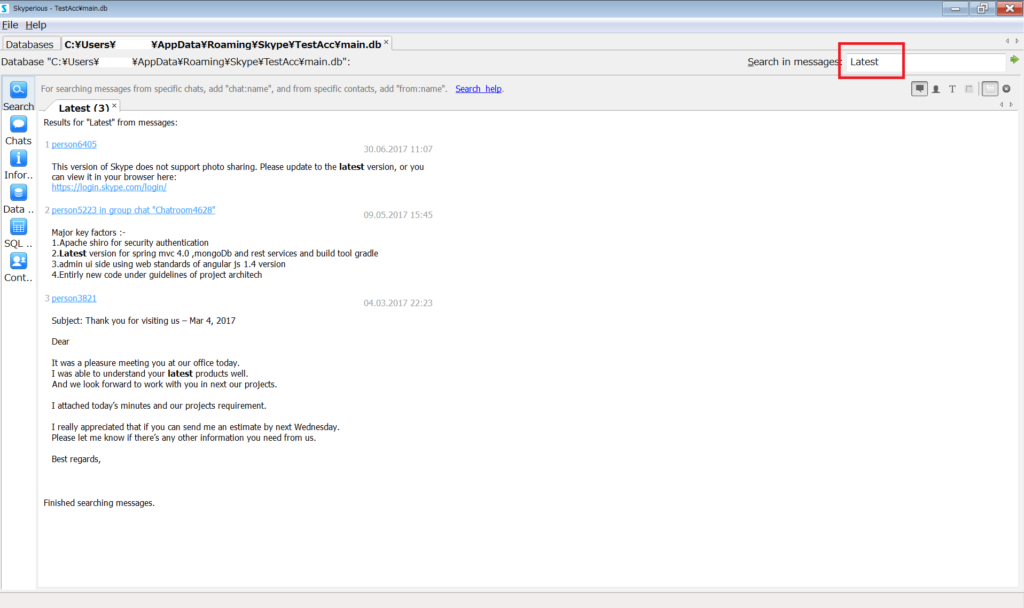
会話に登場した単語をもとに検索する例。複数のチャット履歴を横断して検索することができる。
3.チャットルームの会話内容の分析が可能
Skyperiousを使うとチャット履歴を分析することができる。具体的には、誰がどの程度会話に参加しているのかということが視覚的に確認できたり、チャットでよく発言されているキーワードを調べることが可能となる。
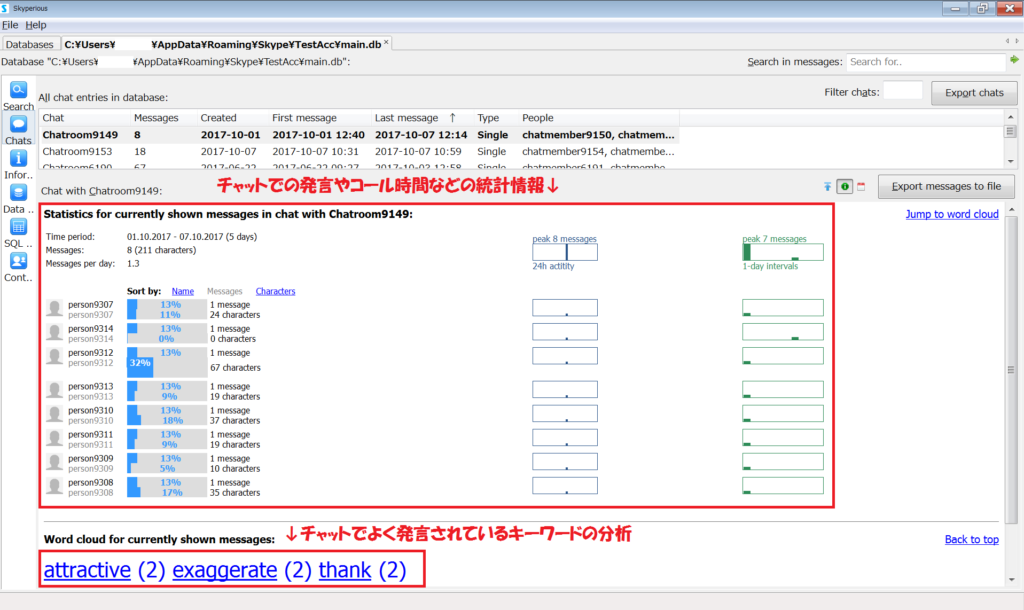
チャットを分析する例
4.DB内容を直接参照したりSQLで操作したりすることが可能
やや上級者向けの機能になるが、Skyperiousを使うとSkypeが保持しているDB(SQLite)の中身を直接見たり、編集したりすることが可能だ。SQLのコンソールも備えているため、SQLの心得がある物であれば必要な情報を加工して抽出することができる。
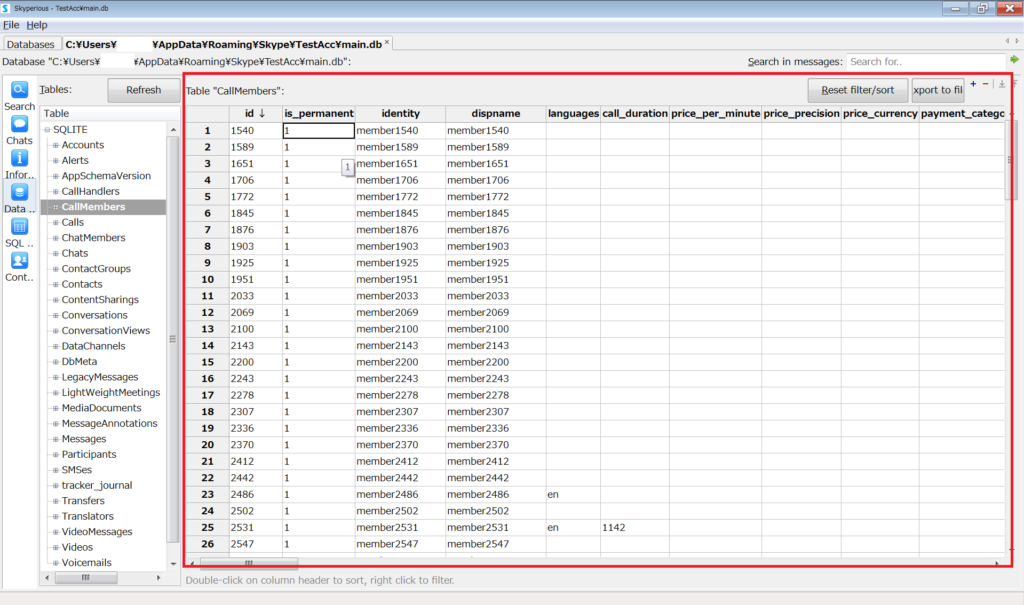
SQLite DBの中身を直接確認することが可能
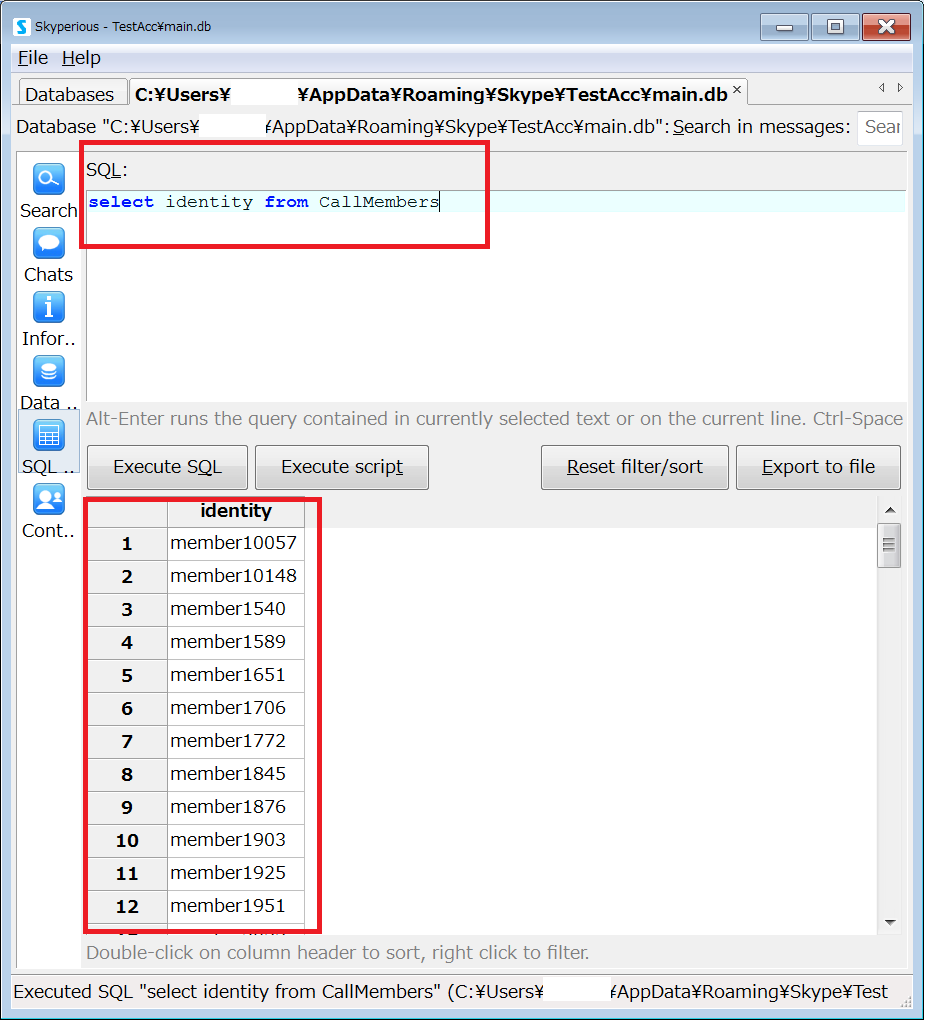
SQLコンソールの利用例。もちろん、SQLで直接DBを編集することもできる。
Skyperiousの導入手順(Windowsの場合)
1.GitHubのページからダウンロード
Skyperious – by suurjaak – GitHub Pages
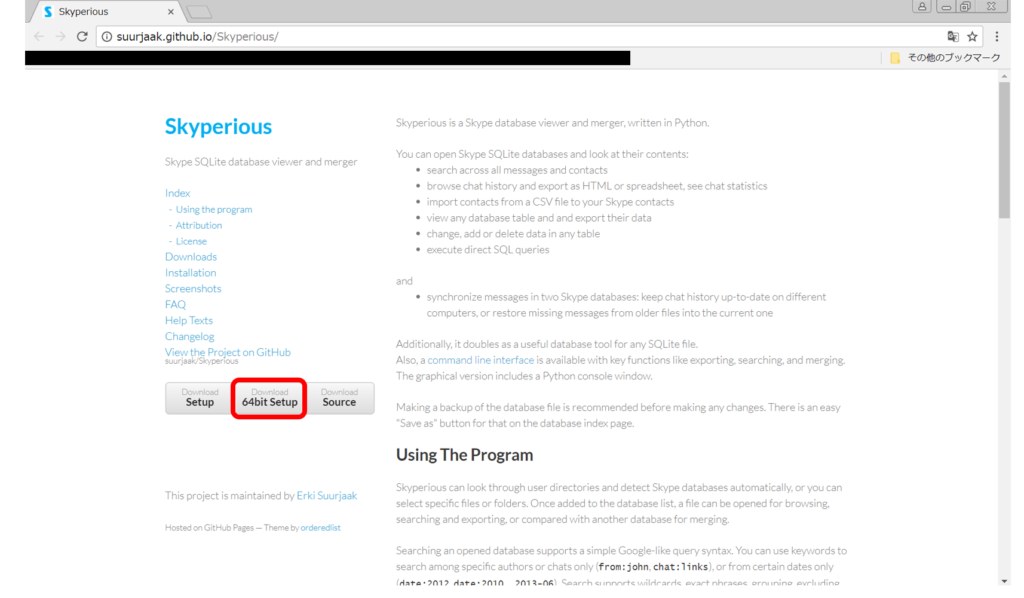
[Download]をクリックしてexeファイルをダウンロード。
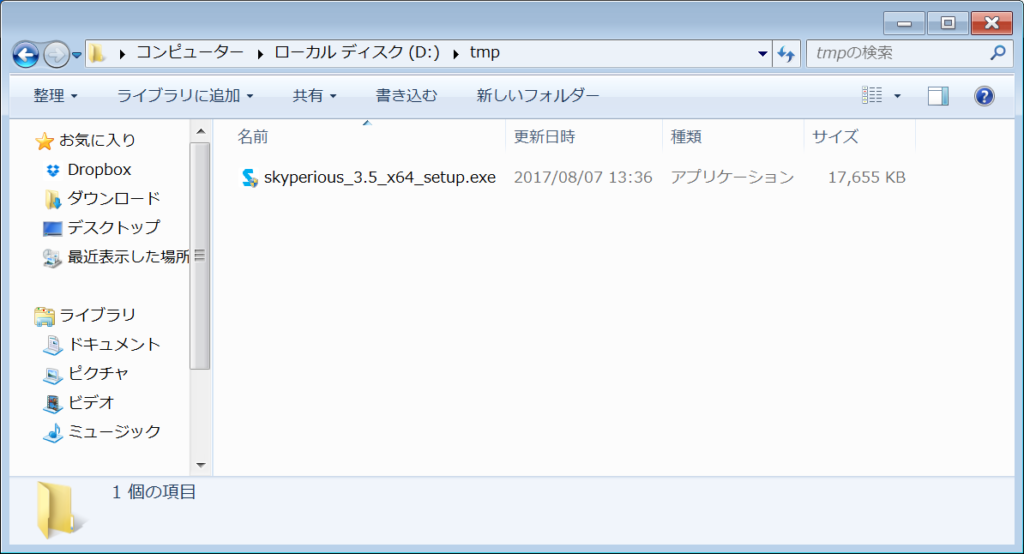
2.DLしたexeファイルを管理者権限を持つユーザで実行しインストール
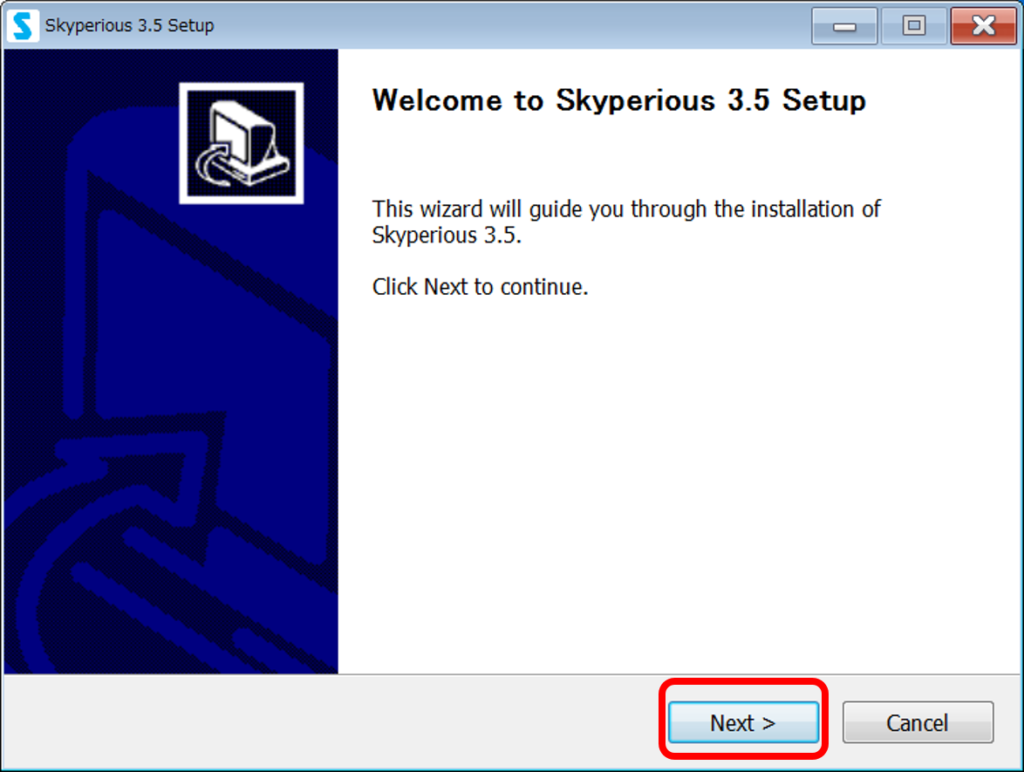
Nextを選択。
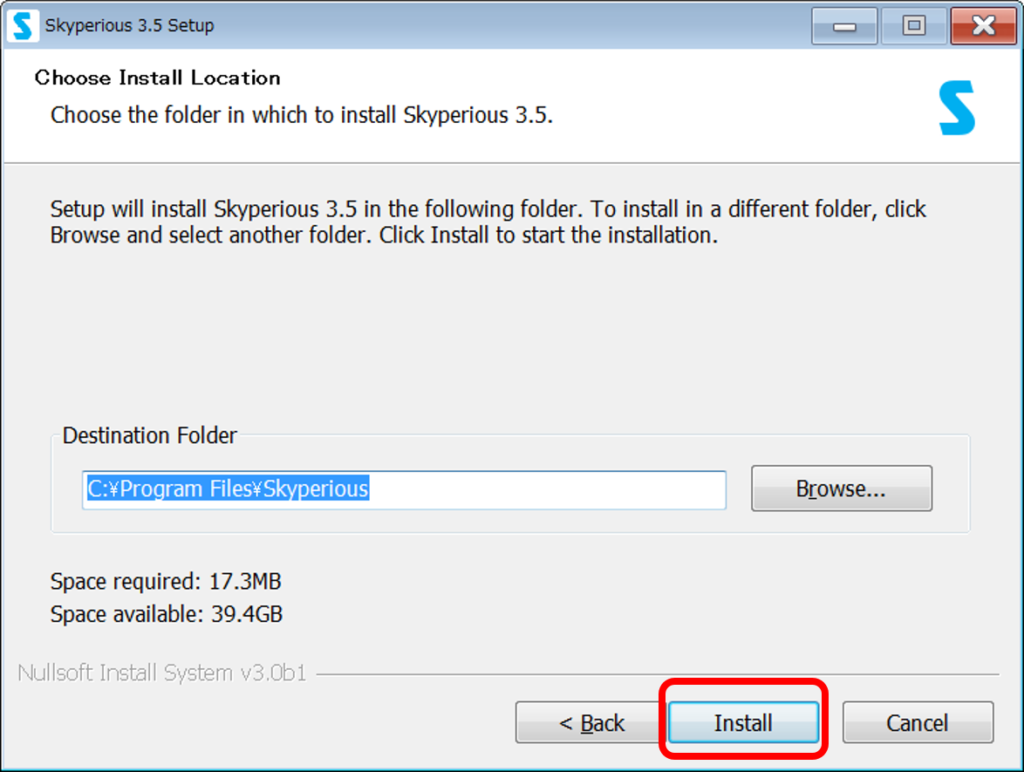
インストール先ディレクトリを指定。特にこだわりが無ければそのままInstallを押下。
自動的にインストールが進行する。
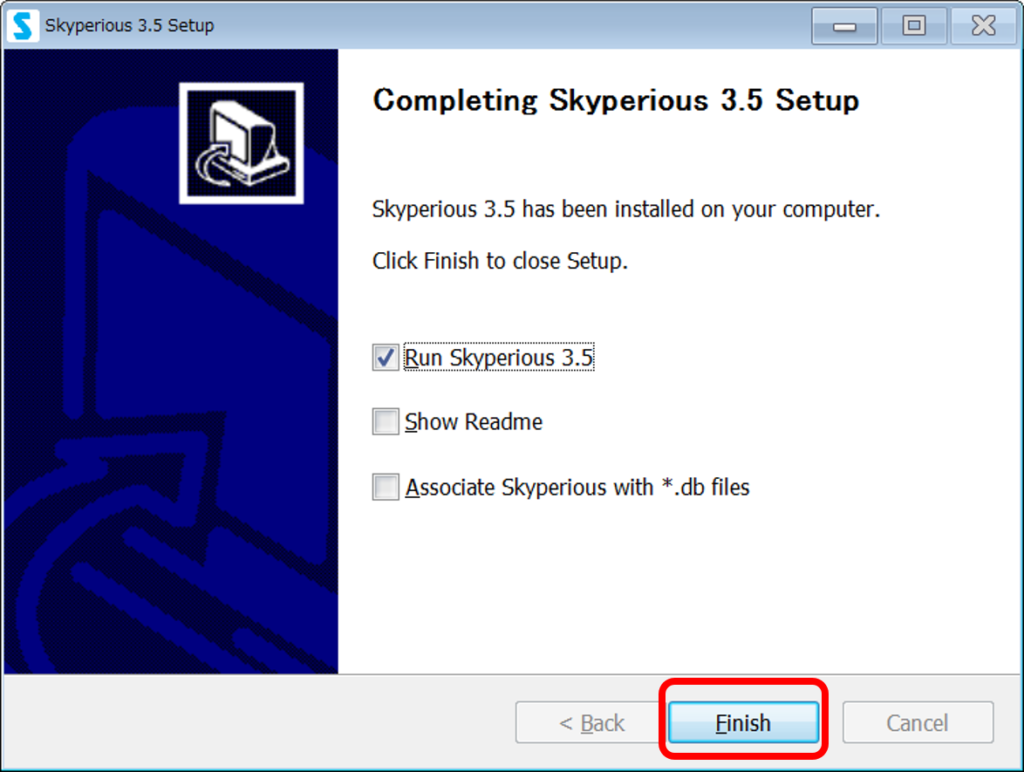
インストール完了。Finishを押下する際、Run Skyperiousにチェックを入れておくと直後に起動できる。
Skyperiousの使い方
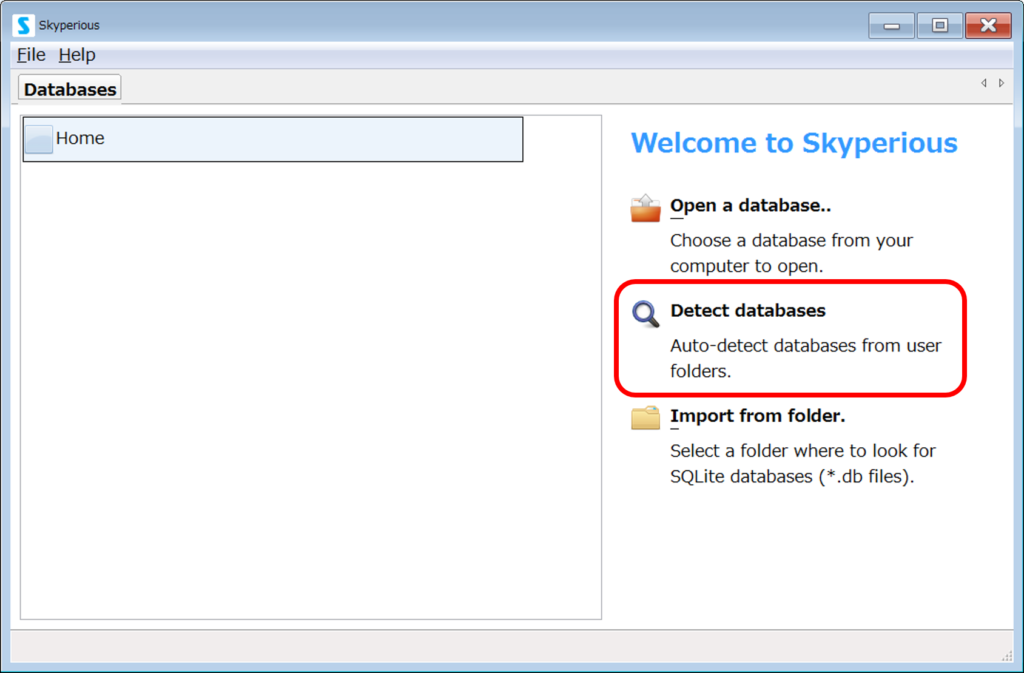
ツールを起動したら、対象の履歴データベースを選択する。Skypeのインストール先がデフォルトであれば、Detect databaseを押下することでSkypeのチャット履歴DBを自動的に検出してくれる。
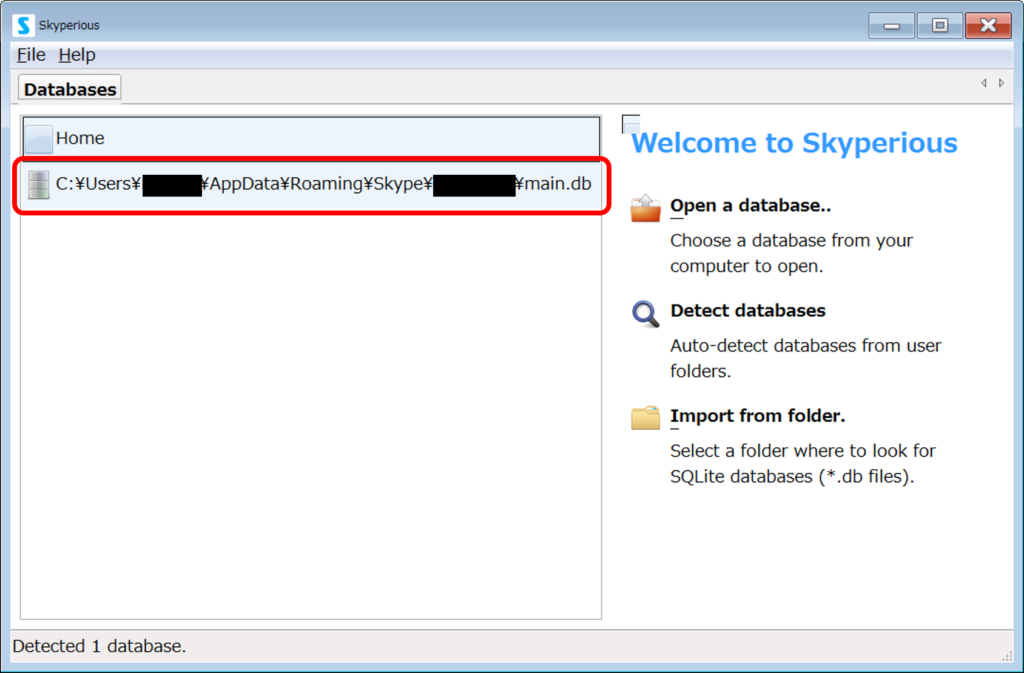
検出されたDBファイル。Skype名がディレクトリ名になっているので、間違いが無いか確認して、Open a databaseを押下。
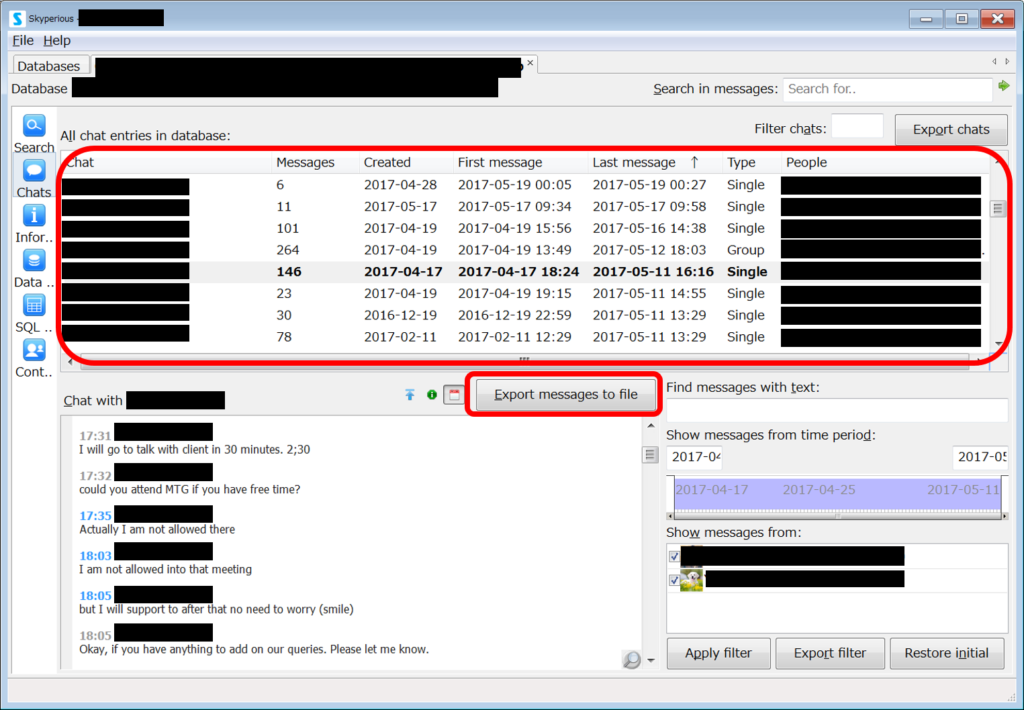
過去のチャット履歴が人別/チャットルーム別の一覧で表示される。行を選択すると、その人(そのチャットルーム)との会話の履歴が左下のウインドウに表示される。
また、[Export messages to file]ボタンを押下することで、選択中のトーク履歴をhtml形式で出力することが可能だ。
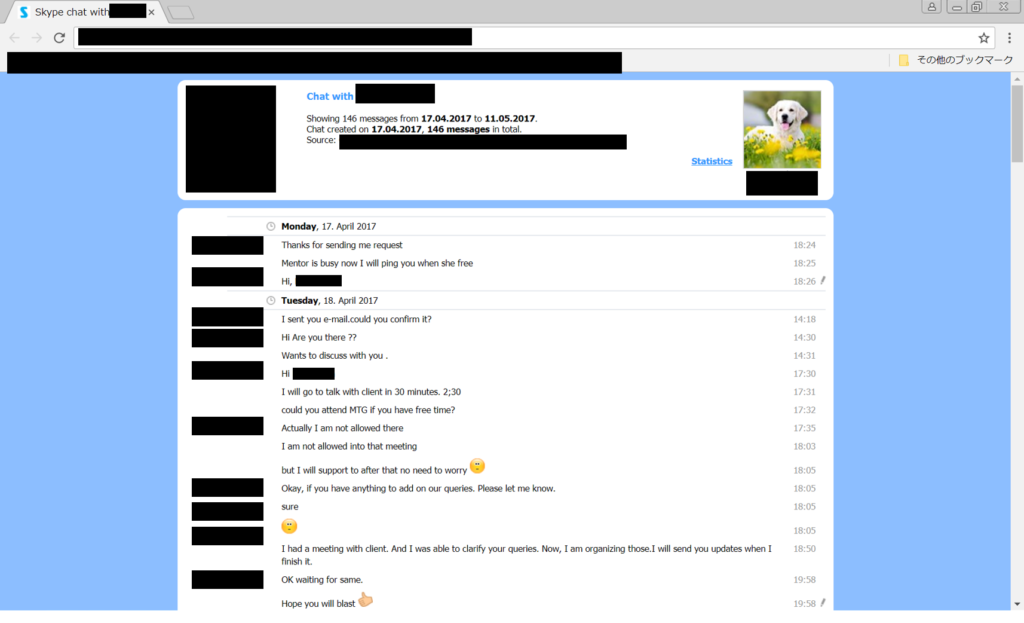
出力したhtmlファイルの例。チャット履歴を見やすい形で出力してくれる。そのまま議事録として活用することも可能だ。
チャットでファイルをやり取りしている場合は、SkypeのID/パスワードでログインすることで取得してくることが可能だ。添付ファイルが不要であれば、キャンセルしても問題ない。
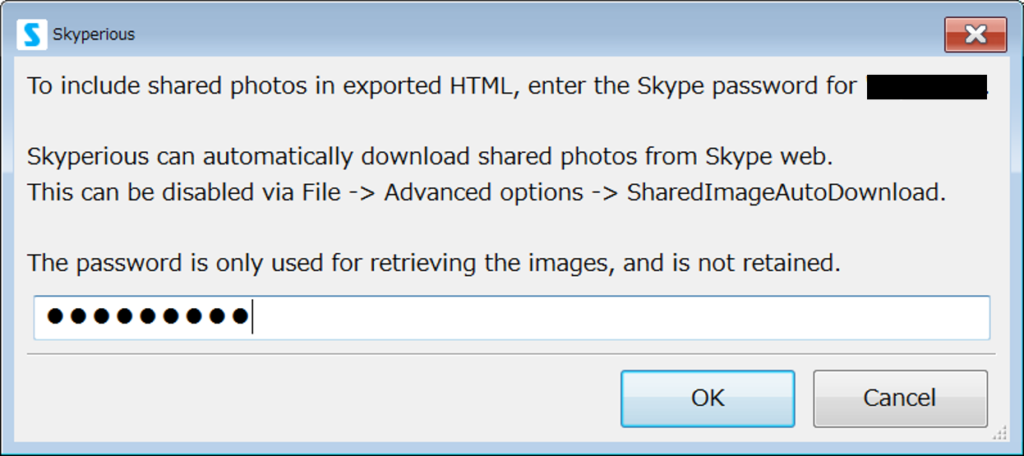
また、html形式以外に、Excel形式でも出力することが可能だ。html形式で出力する場合は1つのチャットしか対称にすることが出来ないが、Excel形式で出力する場合は複数のチャットを選択して、1つのBookに出力することが可能だ。
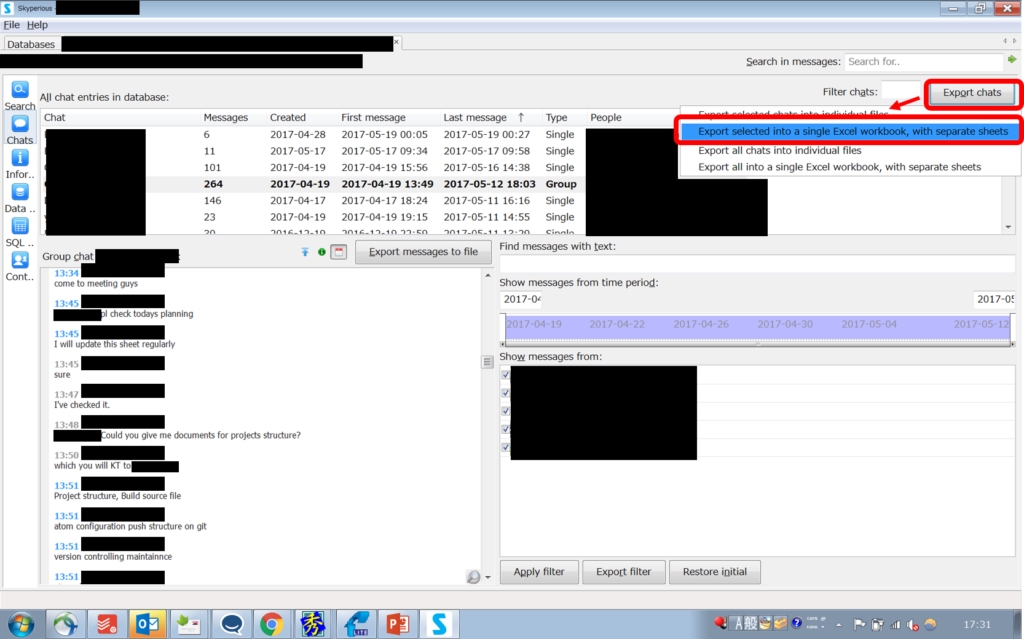
Excel形式で出力することで、加工など2次利用もしやすい。
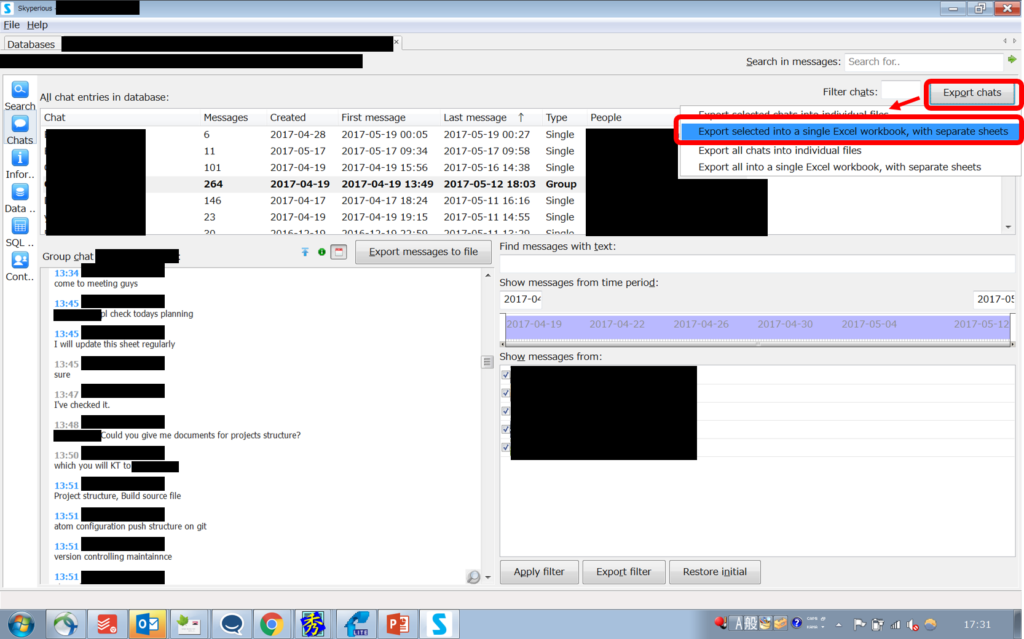
まとめ
専用ツールを使うことで、Skype会議の議事録を簡単に整理したり、オンラインセミナーやオンライン英会話などの学習履歴を復習したりすることが出来る。便利なツールなので、是非、効果的に活用して欲しい。






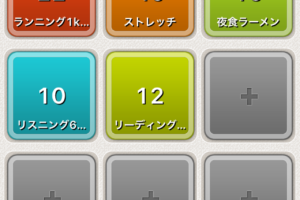









コメントを残す