
データ入力&書式設定系ショートカットを使いこなして生産性アップ
本稿では、Excelを利用する上で身につけておきたい、データ入力系のショートカットと、セルの書式設定に関する便利なショートカットや使い方を紹介する。
Excelでよく使う操作はショートカットキーを暗記して使いこなそう。基本ショートカットとはいえ、一度に沢山覚えるのは大変だが、特定の操作を行ったら、それをショートカットで実現するための方法を後で調べるということを習慣づけるとよいだろう。
Excelを業務で利用するSEは多く、本来の使い方である表計算以外にも、設計書やデータベース的な情報管理など様々な場面でExcelは使われている。
便利なショートカットや、その活用方法を覚えるのにかかる手間と、今後のビジネス人生において、それによって節約される時間を比較すれば、どちらが良いかは明らかだ。
データ入力&書式設定系ショートカット

基本となるショートカットに加えて、そこから派生した使い方について【Step Up】として紹介する。実務で使用する際には、単一のショートカットだけでなく、その後の操作についても良く使うものを覚えておこう。Excelのメニューバーに存在するコマンドの多くは、ショートカットで利用することができる。
<データ入力系ショートカット>
セルにデータを入力する際に便利なショートカットを紹介する。いずれも基本的なコマンドばかりだが、マウス操作で行うとクリックミスなども起こりやすいので確実に身につけよう。
F2 セルの編集
セルを編集するときに、毎回セルをWクリックしていないだろうか。カーソルで選択して、F2キーを押下することでセルの編集モードに入ることができる。
Enter セルの編集を確定
Esc セルの編集を中断
セルの編集を確定/中断したい場合にはEnter / Esc キーを使おう。Enterキーは押下するとカーソルが次のセルに移動するが、Shift + Enterを押下することで逆方向のセルに移動することができる。
Ctrl + ; 現在の日付の入力(YYYY/MM/DD形式)
Ctrl + : 現在の時刻の入力
日付を入力するときに、いちいち今日は何日だっけ?と調べる必要なくシステムの日付を入力してくれる。また、「昨日」や「明日」の日付を入力したい場合もDDの部分だけを-1(+1)すればよいので大変便利だ。
また、時刻の入力は、SEの仕事の中では特に、作業証跡やチェックリストに確認日時を記入する際に役に立つ。
Ctrl + D 一つ上のセルをコピー
Ctrl + R 一つ左のセルをコピー
書式を含めて全てコピーされる。また、複数のセルを選択した場合は、選択した範囲内の一番上(左)のセルの値をその下(右)にあるセル全てにコピーするという動きとなる。
【Step Up】
Ctrl + Enter 選択したセル全てに編集中の内容を確定
複数のセルを選択した状態でF2キーでセルの編集モードに入り、編集後にCtrl + Enterを押下することにより、選択したセル全てに対して同じ値を入力することができる。
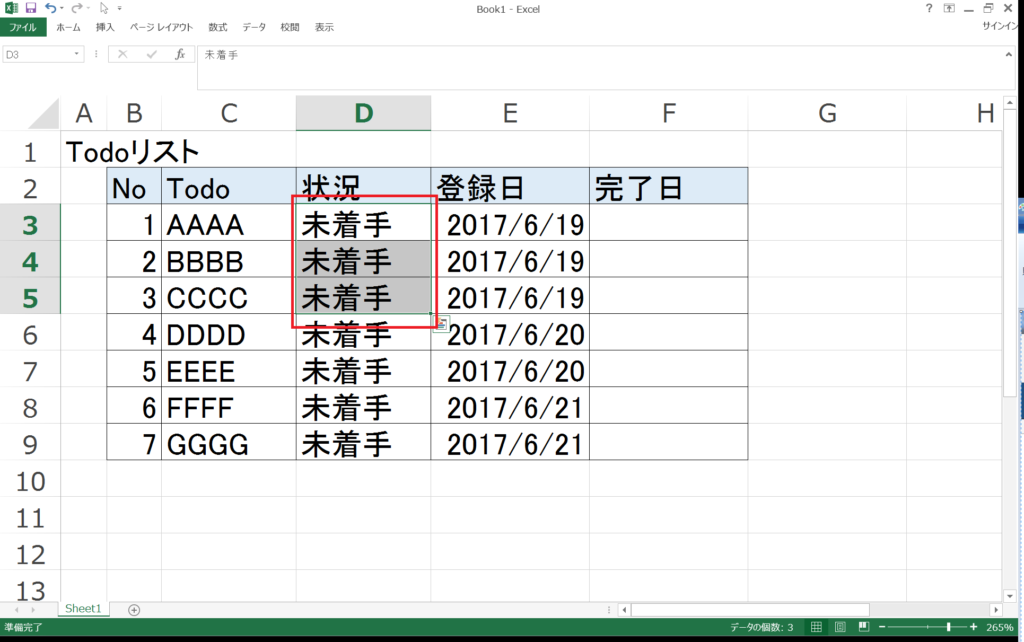
同時に値を入力したい複数のセルを選択する。
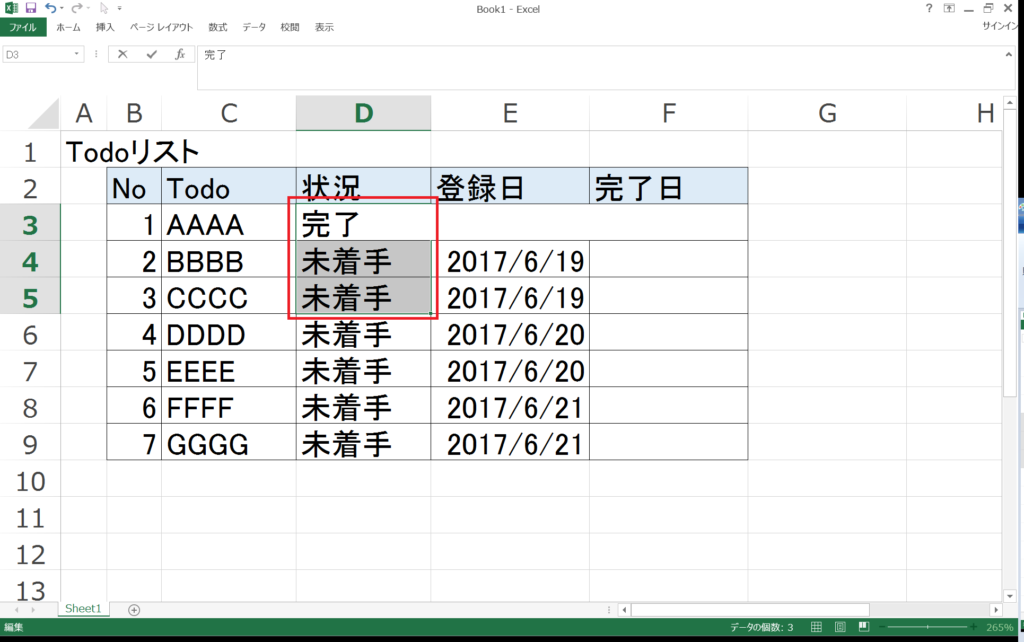
F2キーを押下してセルの編集モードに変更し、値を入力する。
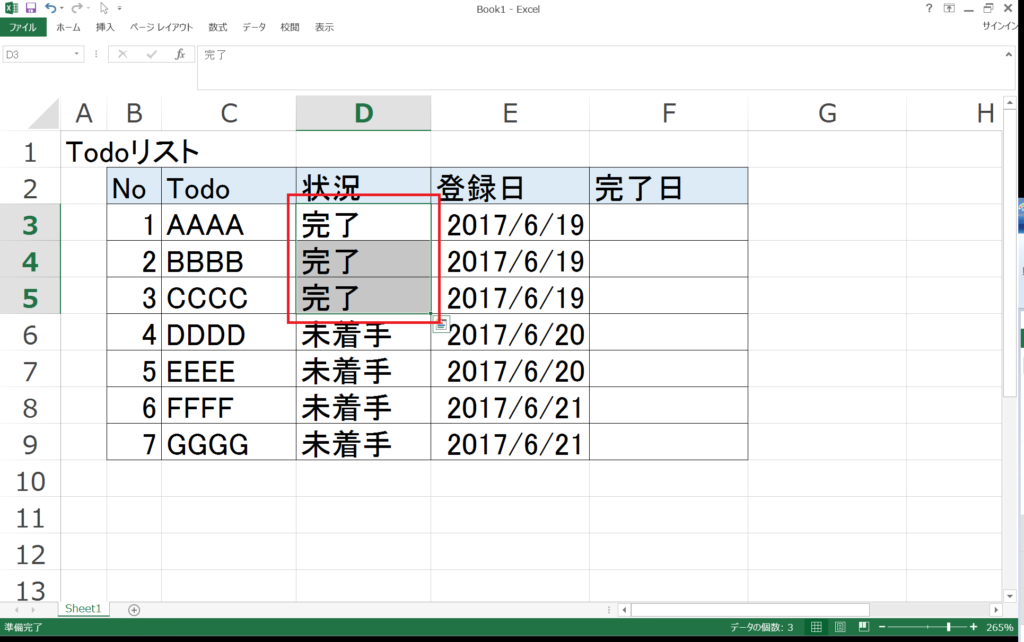
Ctrl+Enterを押下することにより、セルの編集を選択したセル全てに反映することができた。
<書式設定系ショートカット>
文字やセルに対しての複雑な書式の設定は「セルの書式設定」メニューから設定が必要であるが、基本的なものであればショートカットで素早く設定してしまおう。
Ctrl + B 文字に太字の書式を設定/解除
Ctrl + 2 同上
セルを編集モードで開いている場合は、文字列の一部だけを太字にすることも可能。Bold(太字)のBと覚えよう。
Ctrl + I 文字に斜体の書式を設定/解除
Ctrl + 3 同上
こちらも、セルを編集モードで開いている場合は、文字列の一部だけに設定することが可能。Italic(斜体)のIと覚えよう。
Ctrl + U 文字に下線の書式を設定/解除
Ctrl + 4 同上
こちらも、セルを編集モードで開いている場合は、文字列の一部だけに設定することが可能。Underline(下線)のUと覚えよう。
Ctrl + 5 文字に取り消し線の書式を設定/解除
こちらも、セルを編集モードで開いている場合は、文字列の一部だけに設定することが可能。Ctrl + 数字のショートカットで文字修飾が出来ることを覚えておこう。
Ctrl + 1 [セルの書式設定]を開く
ショートカットだけでは設定できない複雑な指定も可能だ。意外と知られていないが便利な機能としては、文字の配置タブから文字を書く方向を指定することができる。
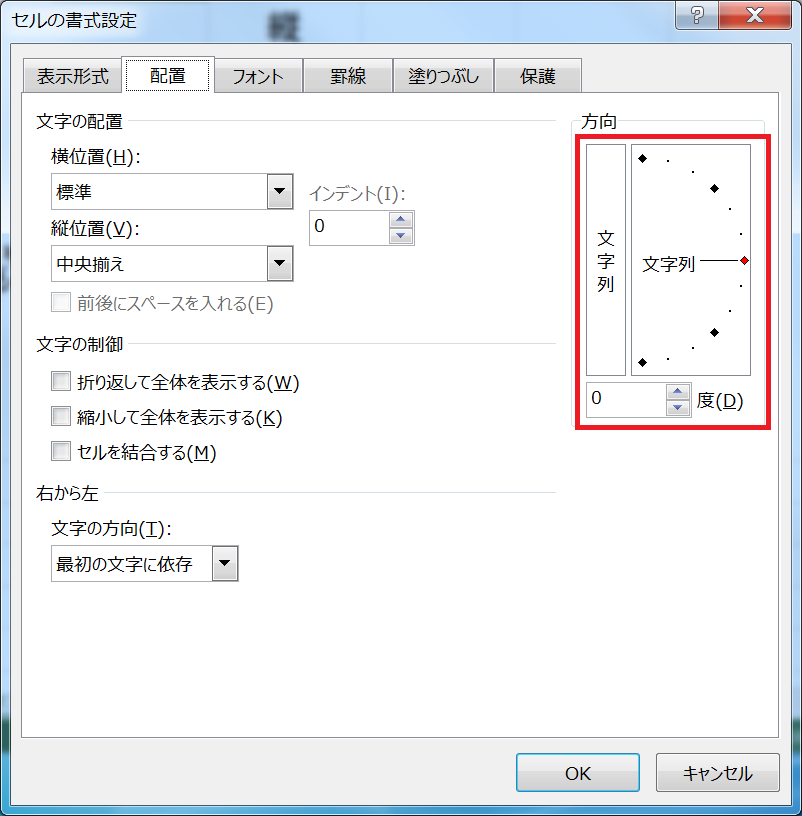 [セルの書式設定]から[配置]タブの、方向設定で文字の方向を指定する。
[セルの書式設定]から[配置]タブの、方向設定で文字の方向を指定する。
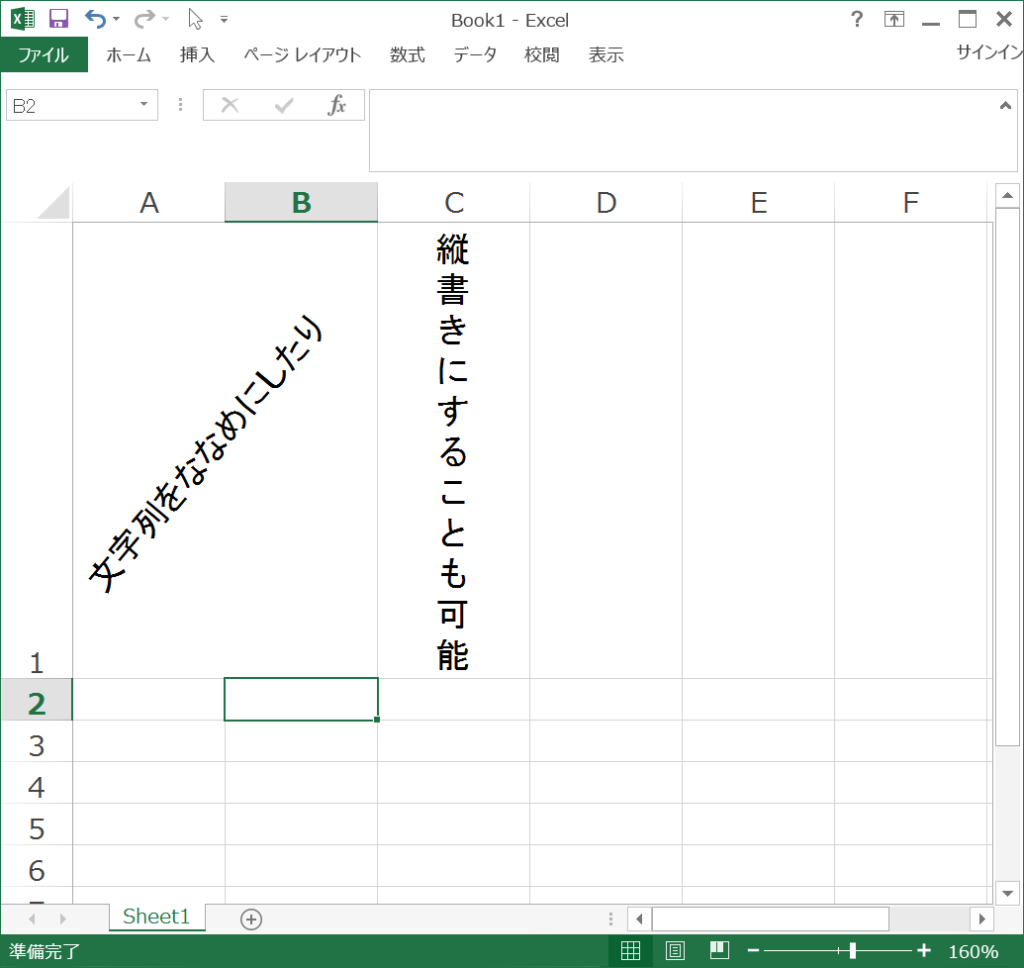
SEの仕事で斜めの文字を使う機会は少ないかもしれないが、縦方向はスマートな表を作るのにも便利だ。
【Step Up】
Alt
→ h
→ h
背景色の設定
セルの背景色設定は頻繁に使う機能であるので、基本のショートカットを一通り身につけたら、挑戦してみよう。
Alt
→ h
→ f
→ c
文字フォント色の設定
セルの背景色設定と同じくらい高い頻繁で利用する機能。文字を赤くする場合などはショートカットキーで開くと、デフォルトのキーの位置が遠いのでマウスの右クリックを使ったほうが早い場合もあるが、文字をデフォルト色に戻す場合などは素早く戻すことができる。状況に応じて使い分けよう。
Alt
→ h
→ b
→ a
セルに罫線を設定(格子)
表を作る際には、セルに罫線を指定することが多いが、その場合に便利なショートカット。上記の操作で格子状に罫線が設定されるが、最後の「a」を「s」にすると外枠のみ、「n」にすると罫線を消去、「t」にすると太線など、応用の幅が広い。
セルを切り取り→コピーした場合など、元のセルから設定していた罫線が消えてしまう場合がある。そうした場合にいちいち書式設定のダイアログを開かずに罫線を指定できるので覚えておくと表作成の生産が高まるだろう。
まとめ
本稿ではデータ入力系のショートカットと、書式設定系のショートカットについて紹介した。他にも、以下の記事にて暗記すべきショートカットやExcelの便利な使い方を紹介しているので参考にしてほしい。
新人SEのExcel術 記事一覧:
超基本&選択系ショートカット編
データ入力&書式設定系ショートカット編(←現在のページ)
ブック/シート操作ショートカット編
VLOOKUP関数の活用編
















コメントを残す