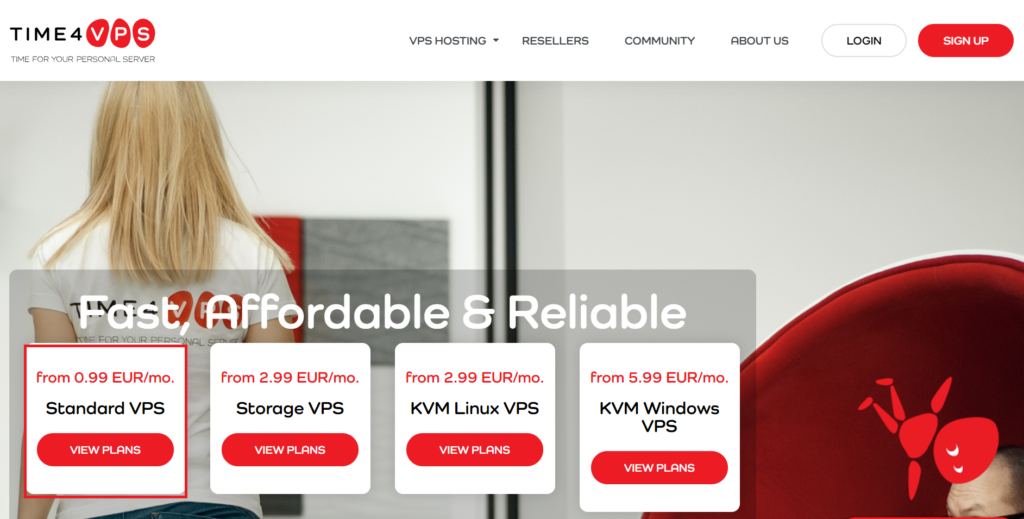
本稿では、リトアニアの格安VPS(Virtual Private Server)業者であるTime4VPSでの、サーバ契約の手順を紹介します。
VPSとレンタルサーバの違いとは?
レンタルサーバを利用する際に、大きく共用サーバを利用するサービスと、専用サーバを利用するサービスが存在します。それぞれVPS(Virtual Private Server)、レンタルサーバーと呼ばれていますが、その違いはOSやメモリ、CPUなどのリソースが専用で利用できるか共用するかのという点にあります。
VPSではPrivateと名前がついているとおり、リソースを占有することができる点が特徴です。ユーザが利用するサーバは物理的な筐体として占有しているわけではなく、仮想化によって1台の物理サーバの上に複数の仮想サーバが存在しています。
Time4VPSとは?
「Time4VPS」は、リトアニアのVPSサービサーであり、非常に低コストからサービス提供している点が特徴です。どれくらい安いかというと、2年契約のプランで月額0.99ユーロ。日本円にして130円/月 2年契約で月額1.99ユーロ。日本円にして約260円/月です!
※2017/12時点
このような衝撃的な安さにも関わらず、それなりに使えるサーバを借りることが期出るため、ちょっと遊んでみる環境として非常に便利です。
※最近は、利用者が増加してきてサービス料金も徐々に値上げされてきているようです。実際、2017/10時点で2年契約プランは0.99ユーロでしたが、2017/12時点では1.99ユーロに値上げされています。
Time4VPSの契約手順
早速、Time4VPSでのサーバ契約の流れを紹介したいと思います。
まずは公式サイトに訪れ、契約するプランを選択しましょう。
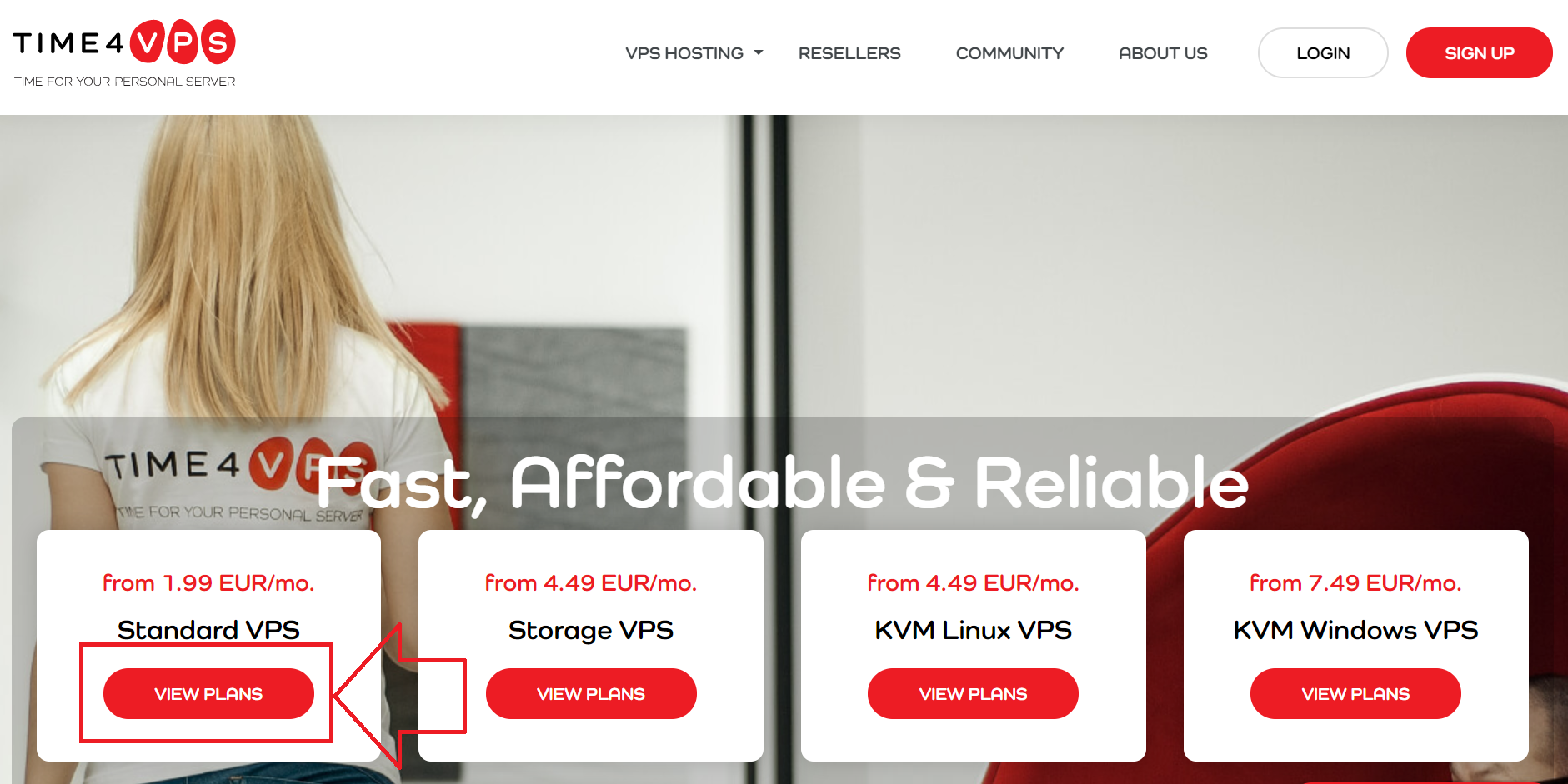
複数のプランが表示されていますが、今回の例では[Standard VPS]を選択してみます。
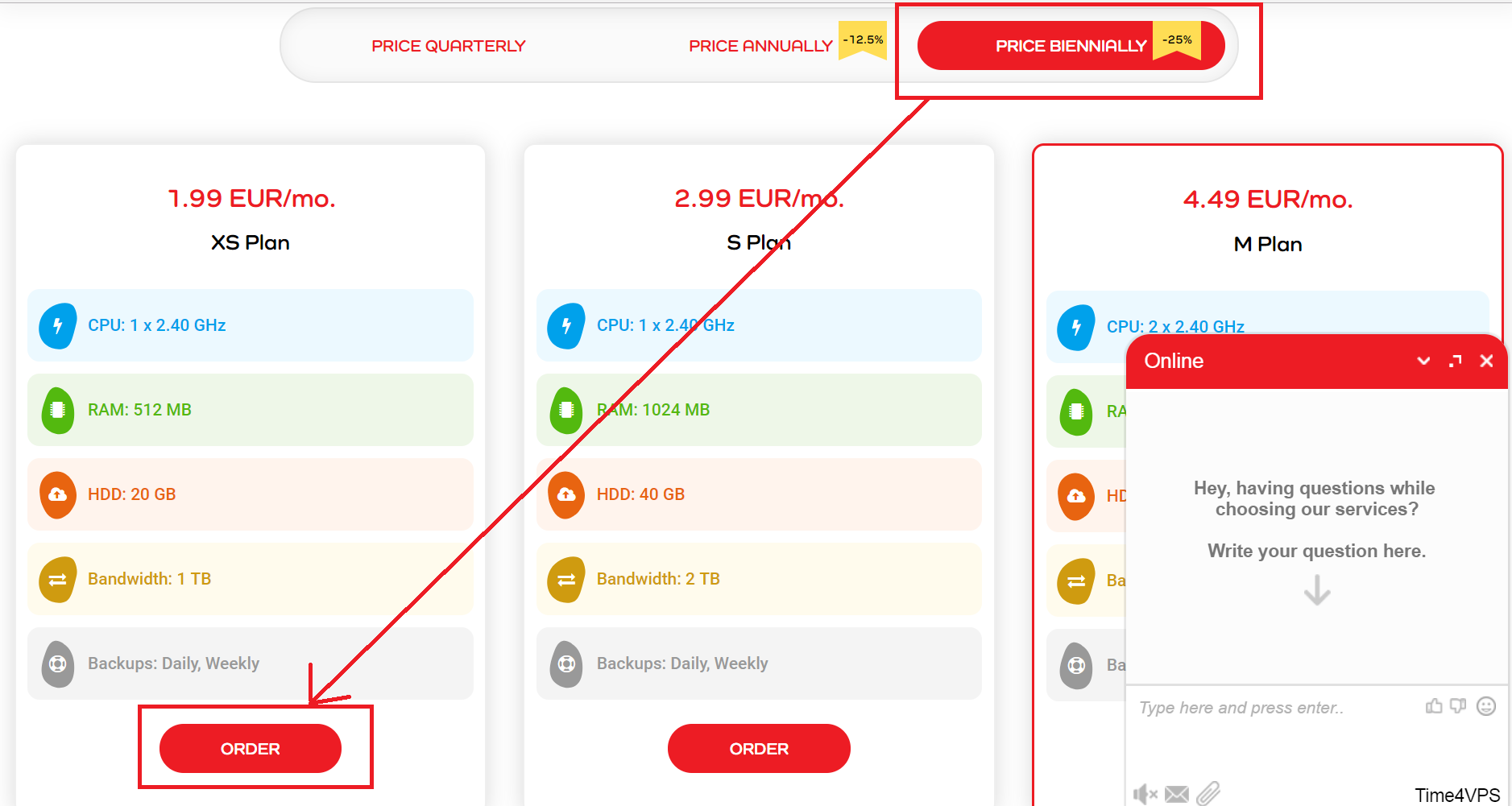
プランを選択したあとは、契約期間とサーバスペック(プラン)を選択します。今回はXSプランを2年契約としてみたいと思います。月当りの金額はなんと日本円で268円(1.99EUR)程度です![ORDER]を選択するとプラン詳細画面に遷移します。
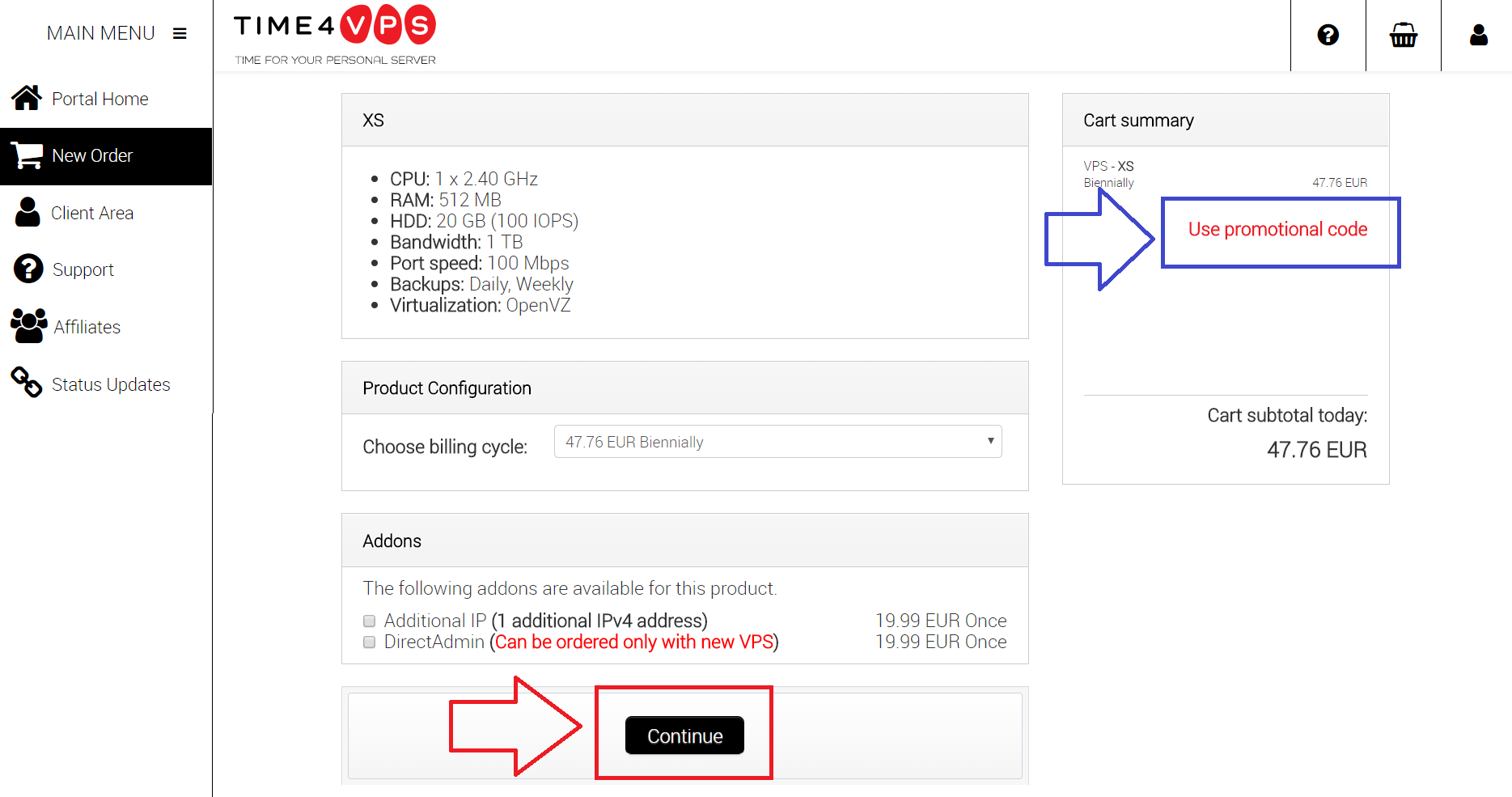
オーダーの詳細が表示されるので、サーバスペックや期間などの内容に間違いがないことを確認しましょう。この画面でプランを変更することも可能です。問題が無ければ[Continue]で先に進みます。
プロモーションコードを持っている場合は、画面右上の[Use promotional code]から使用可能です。
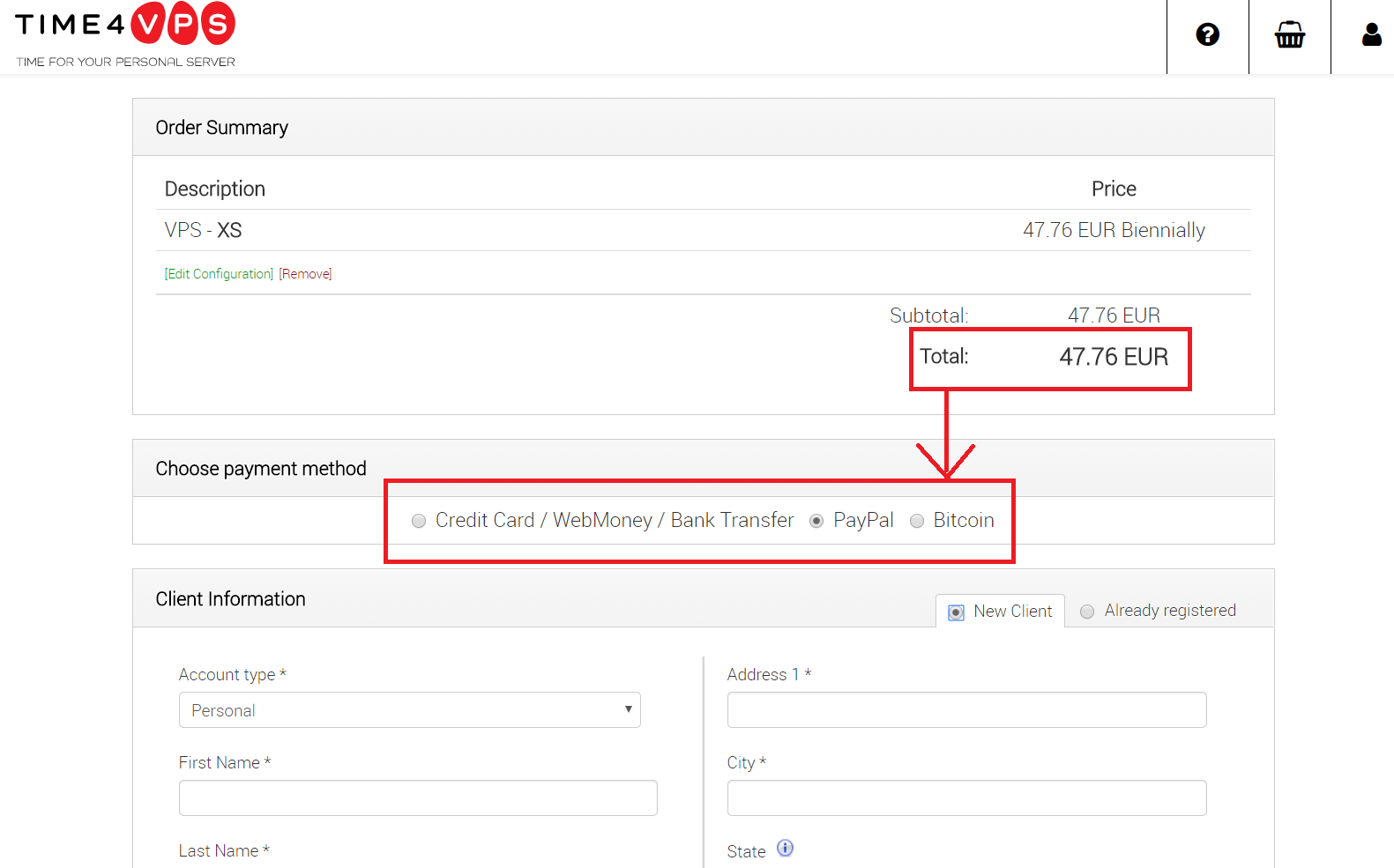
決済前に注文内容の確認画面が表示されます。内容を確認し、問題がなければ決済方法を選択して先に進みます。今回は[Paypal]を選択します。
※価格は変更になる場合があるため、必ず公式サイトの価格を参照してください。
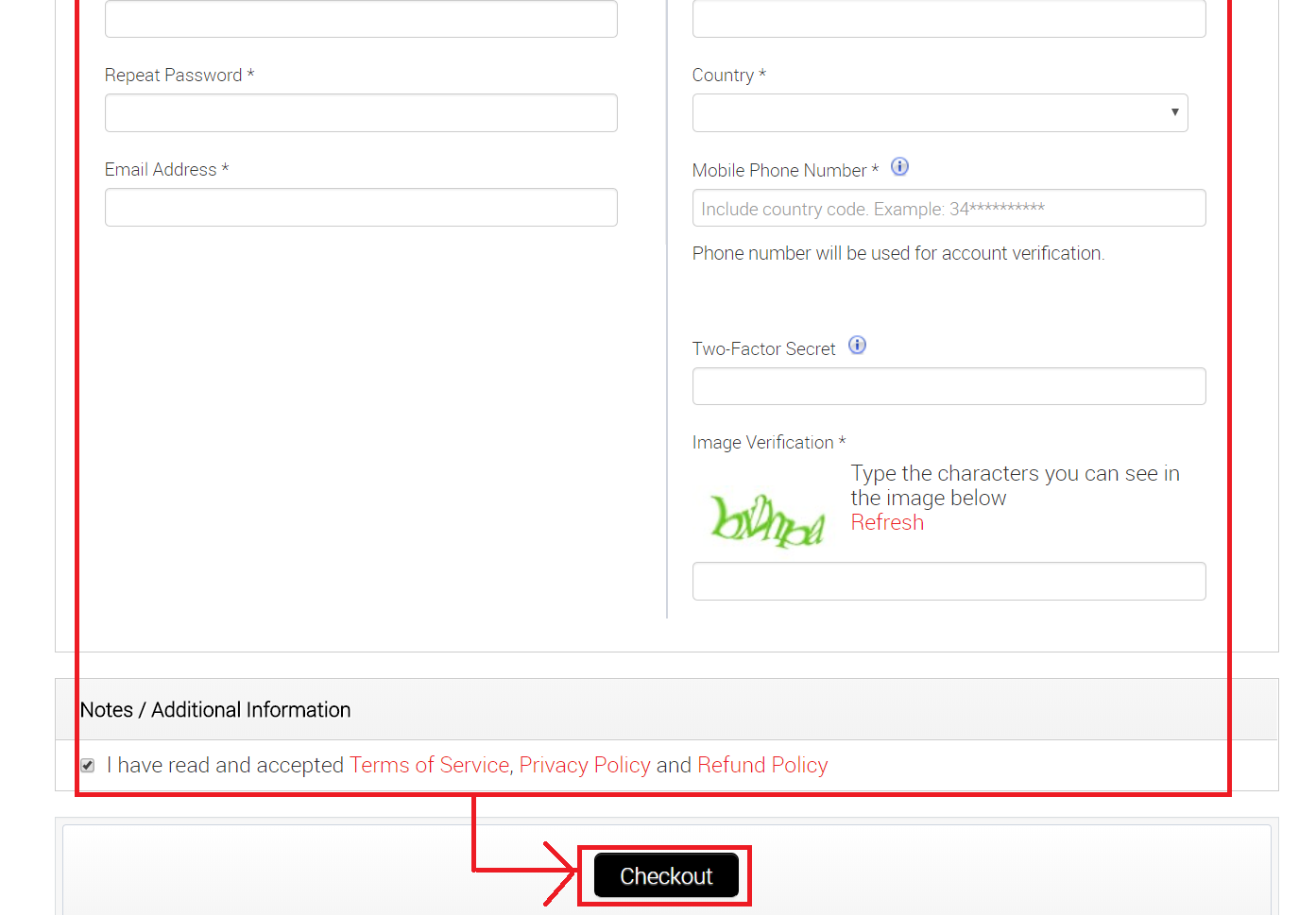
住所氏名などの必要事項を入力し、利用規約に同意したら、[Checkout]でオーダーを確定します。電話番号は、次のステップの認証で使用するため、SMSが受信できる番号を指定します。日本の国番号は81で、携帯番号の場合は090,080などの先頭の0を除いた値で入力してください。
例:
日本在住で携帯番号が090-1234-5678の場合
「819012345678」を入力
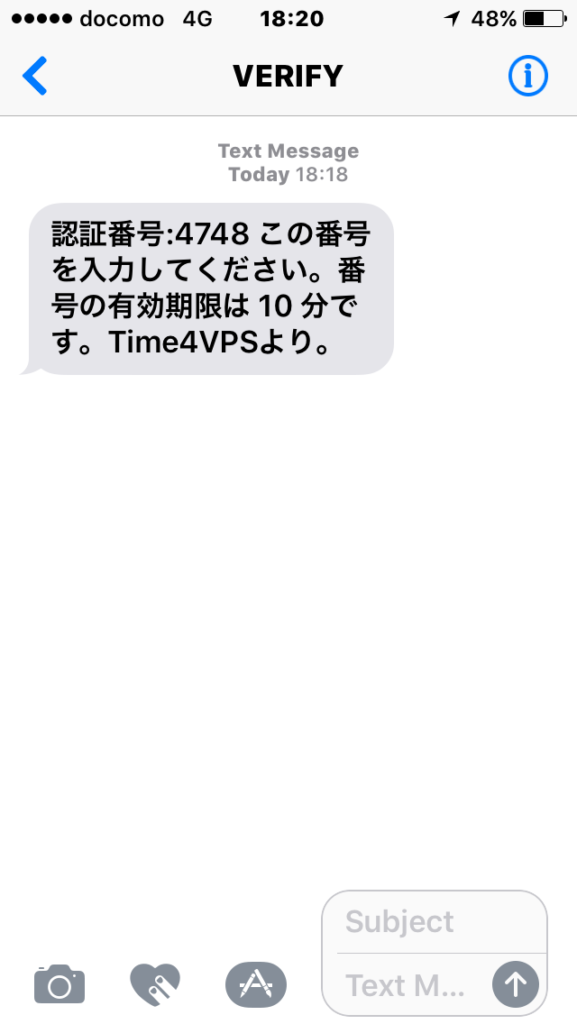
先ほど登録した番号宛に、このような形で4桁の認証コードが届きます。
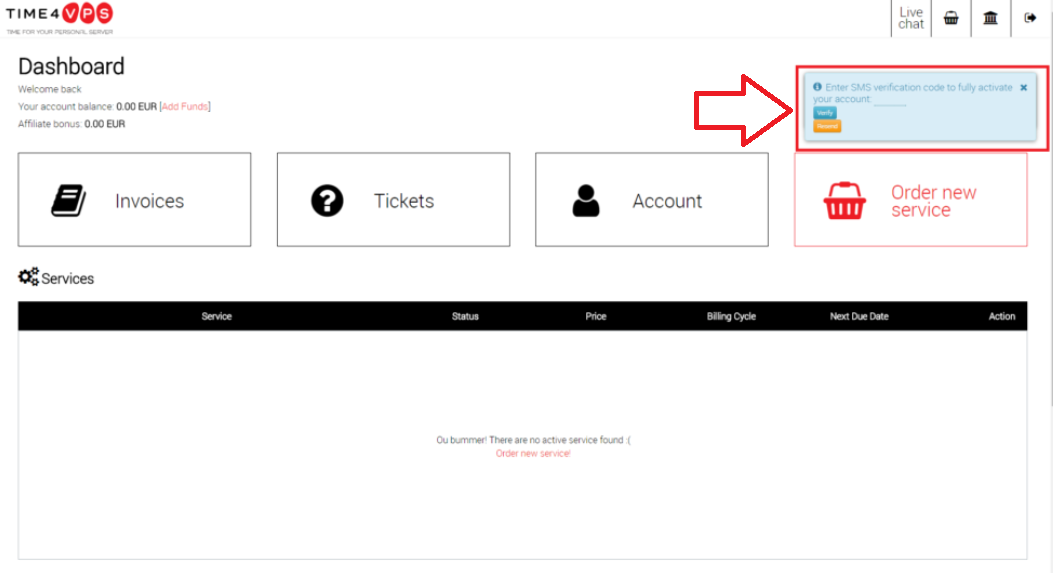
オーダーした時点ではまだ課金されるわけでなく、本人認証が必要です。初回のオーダーの場合は、ユーザ認証のためにSMSの認証コードを求められます。画像の右上のボックスにSMSで送付されてきたコードを入力します。ボックスに入力して緑の[Verify]で確定します。
SMSの認証が完了したら、次はe-mailの認証を行います。
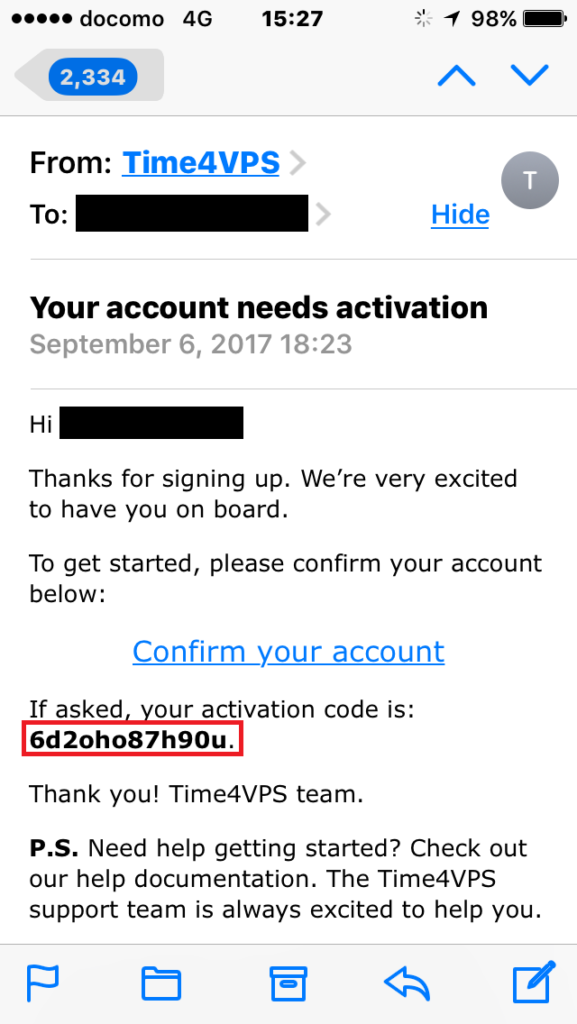
少しわかりづらいので、SMSによる認証が失敗したのかと誤解しがちなので注意しましょう。登録したメールアドレス宛に上記のような認証コードが送信されてくるので、それを入力して認証を行います。
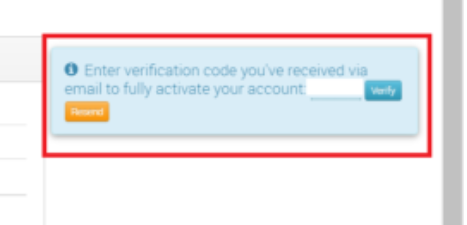
SMSと同じく、ログイン後に画面右上に表示されるボックスに入力し、[Verify]で確定します。
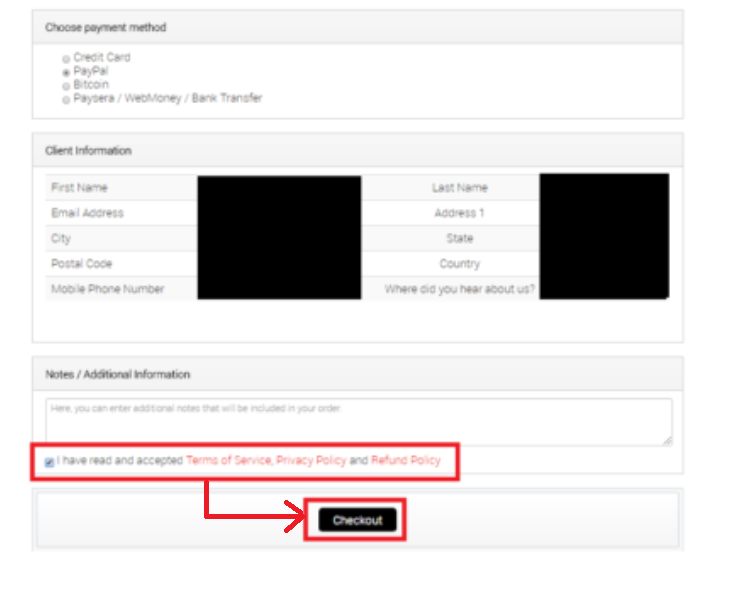
二段階の認証が完了したら、オーダーを確定します。Order Summaryの画面から、[Checkout]をクリックします。
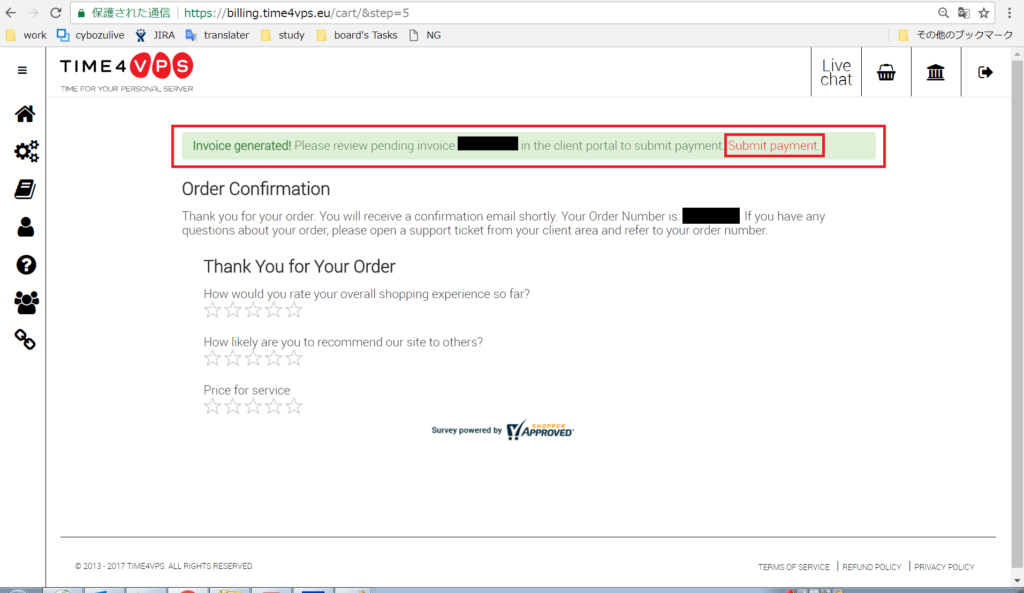
オーダーが作成されました。続けて支払いに進む場合は右上の[Submit payment]をクリックします。
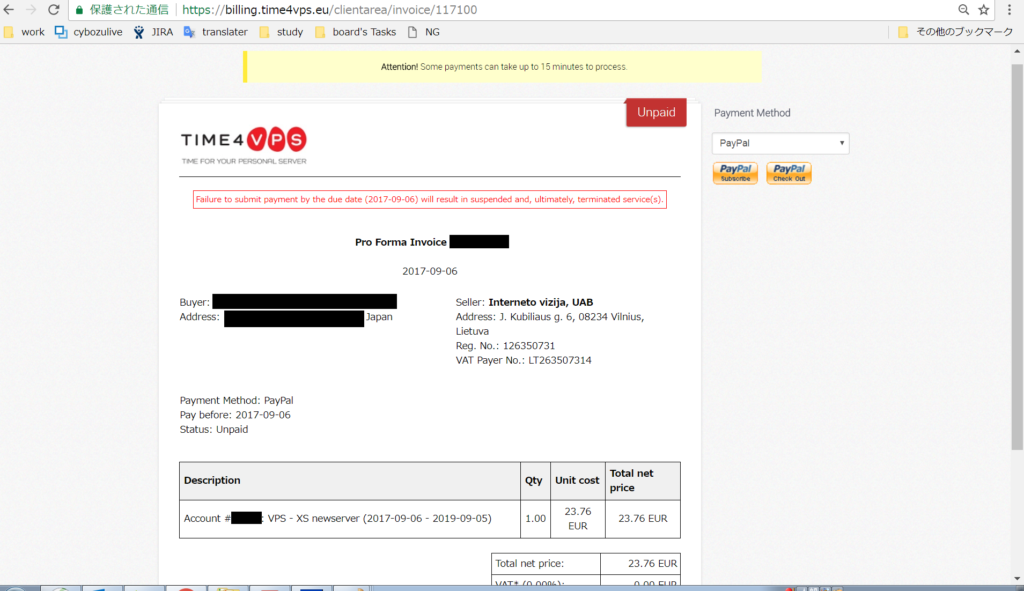
請求書の詳細が表示されるので、内容を再度確認して支払いを行います。
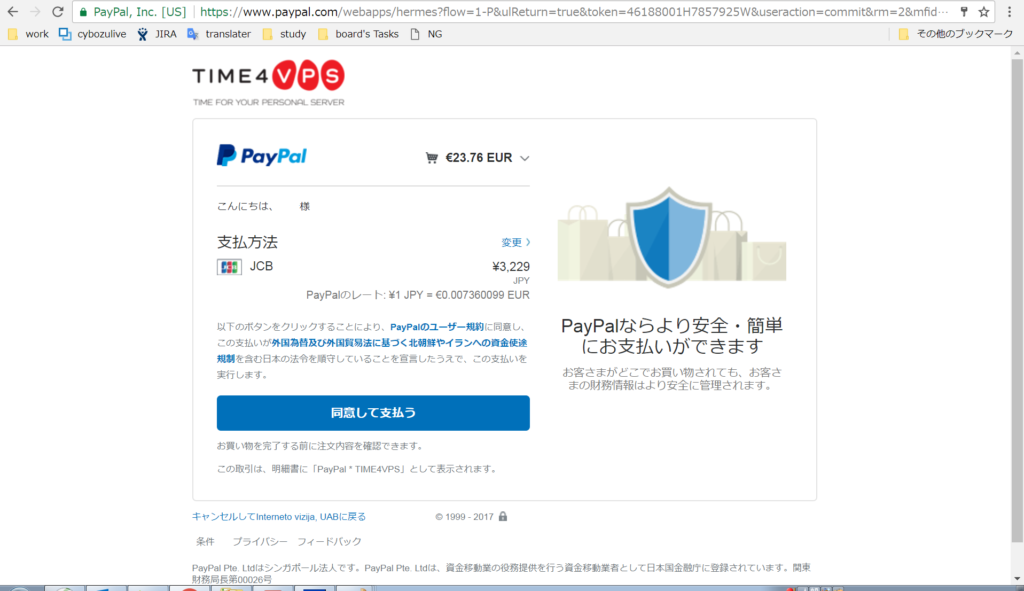
今回はPaypalで支払いを行いました。画像からもわかるように、2年間で\3,229約6,400円という、驚きの安さで専有サーバをレンタルすることができました。
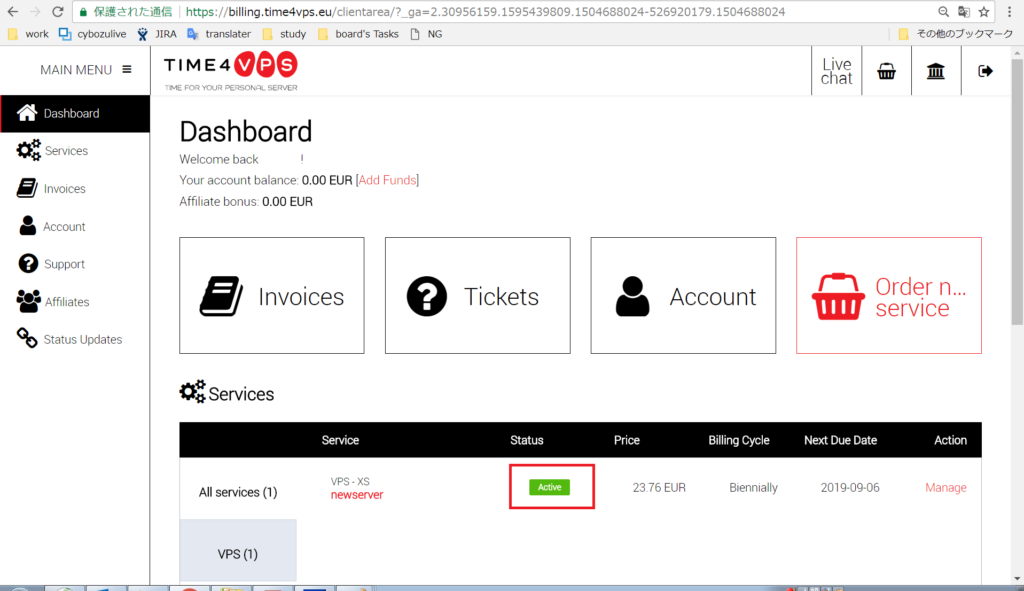
ダッシュボード画面で、対象のサーバが[Active]となっていることを確認して、サーバの契約は完了です。
続いてOSのインストールを行っていきます。
OSのインストール方法は以下の記事を参照してください↓

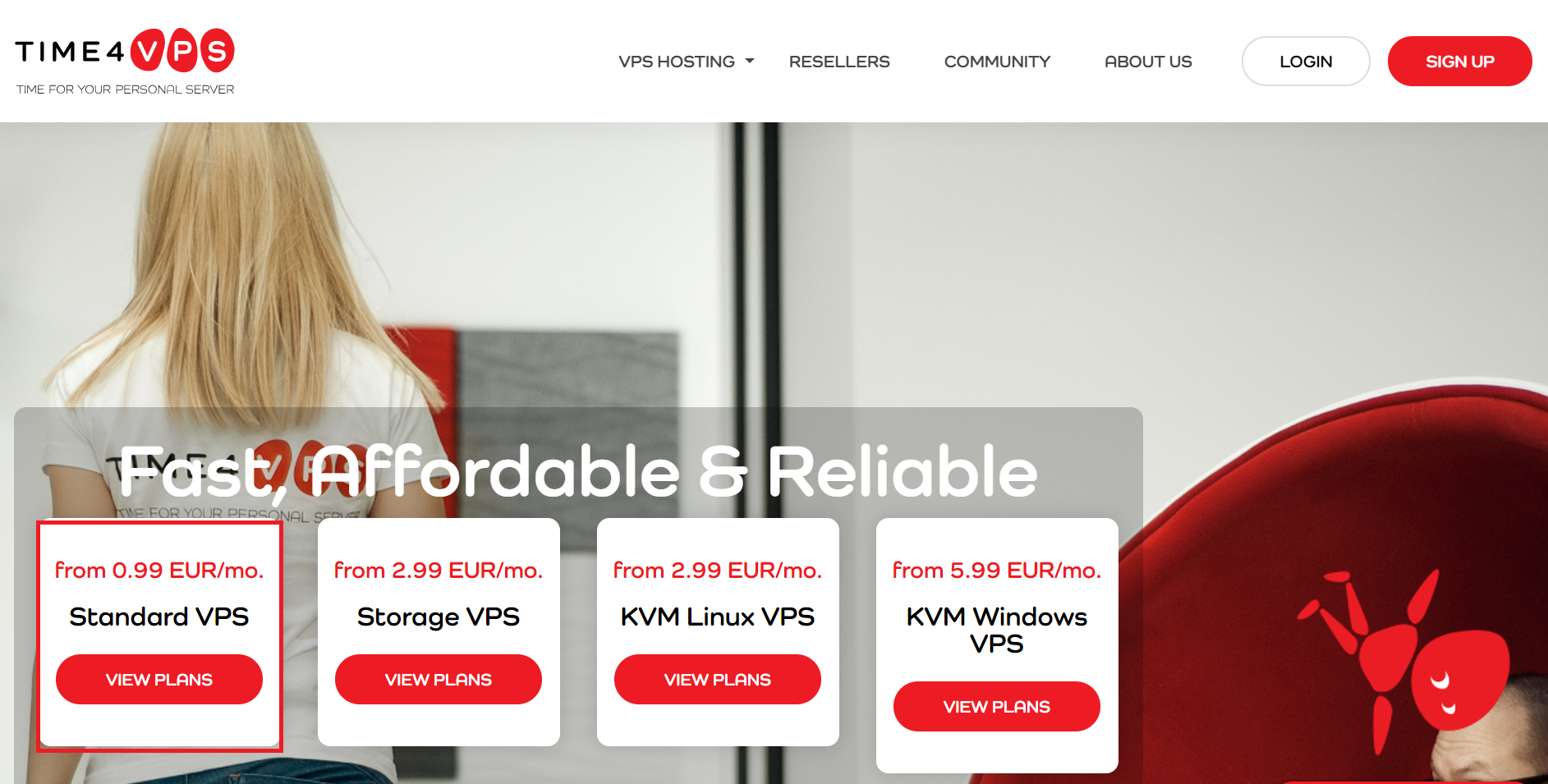






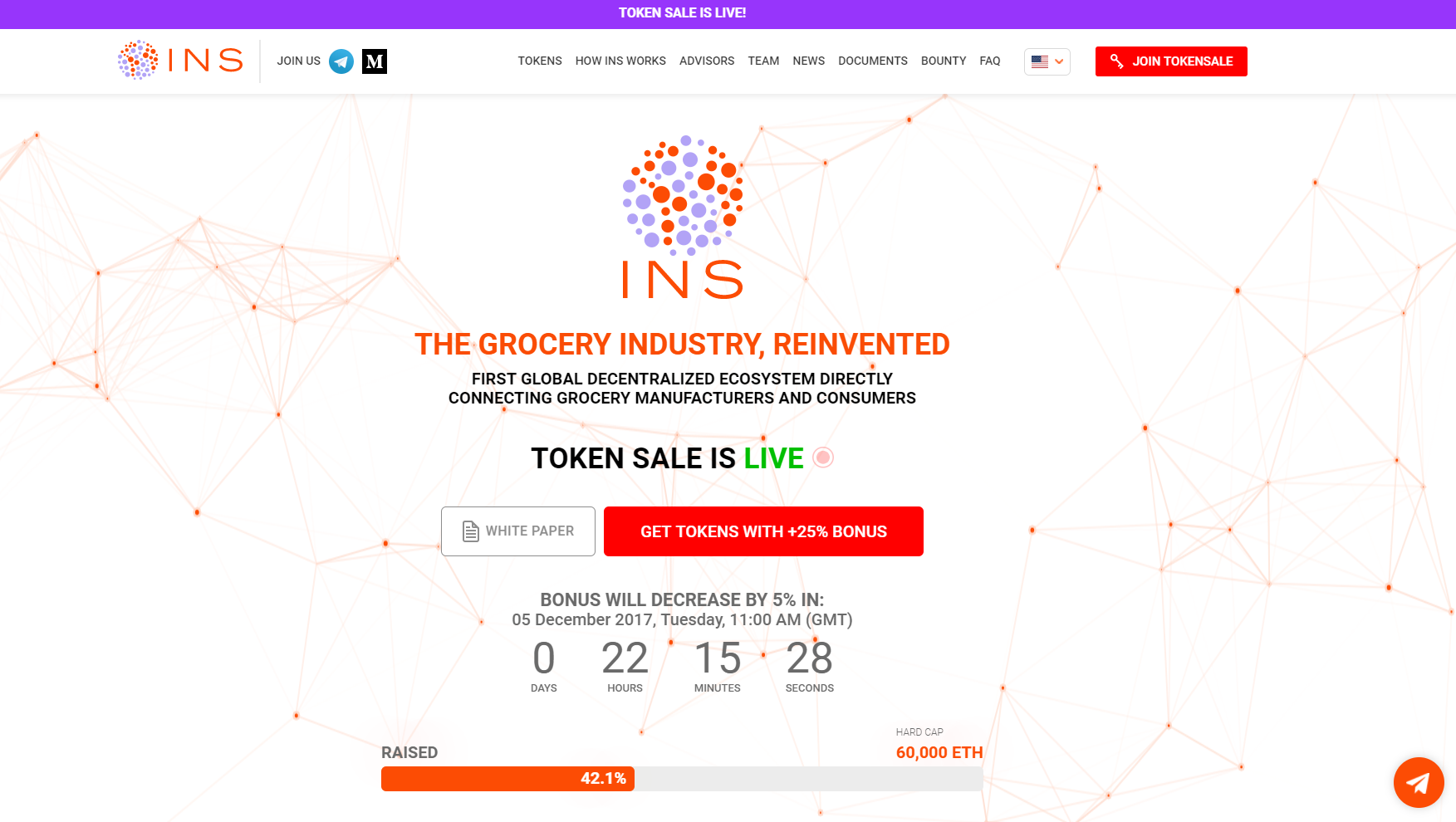








[…] 簡単10分!海外格安VPSのTime4VPSの契約方法 […]
[…] 簡単10分!海外格安VPSのTime4VPSの契約方法 […]
[…] 簡単10分!海外格安VPSのTime4VPSの契約方法 […]
[…] Time4VPSでのサーバ契約の流れはこちらの記事でも紹介しています。11/26までのタイムセールで、先着200名で終了とのことですので、新規にVPS契約を検討されている方は、是非このチャンス […]