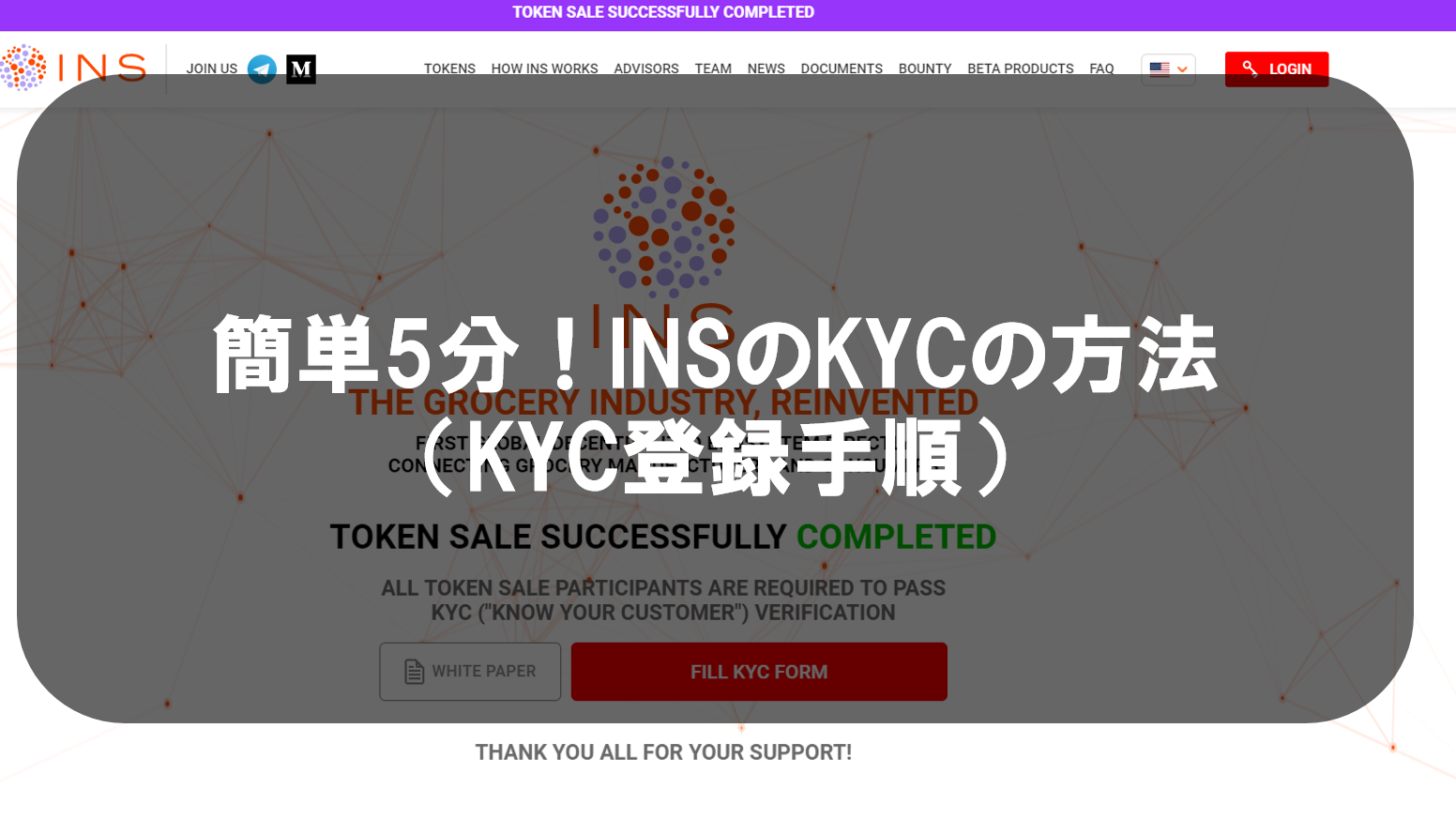
本記事ではINSのICOでトークンを購入した方がトークンを受け取るために必要なKYCの登録手順を紹介します。
トークンセールで購入したINSを受け取るためにはKYCに加えて、ウォレットの登録が必要となります。詳細は以下の記事を参照ください。
INSのICOがハードキャップに到達!トークン受取方法や上場スケジュールを解説します。
KYC登録に必要なもの
KYCの登録に必要なものは以下のとおりです。
・INSのアカウントと登録時のメールアドレス
トークンセールに参加した人であれば持っていると思います。
・公的機関が発行した身分証明書
具体的には、運転免許書やパスポートが使用可能です。他にも、顔写真付きの身分証明書があれば可能だと思いますが、試していないので上記をお持ちであればそれを利用するほうが無難です。証明書は、画像をアップロードすることで提出するので、原本やコピーなどを取って送る必要はありません。
KYCの登録手順
まずは、INSの公式サイトに訪れます。
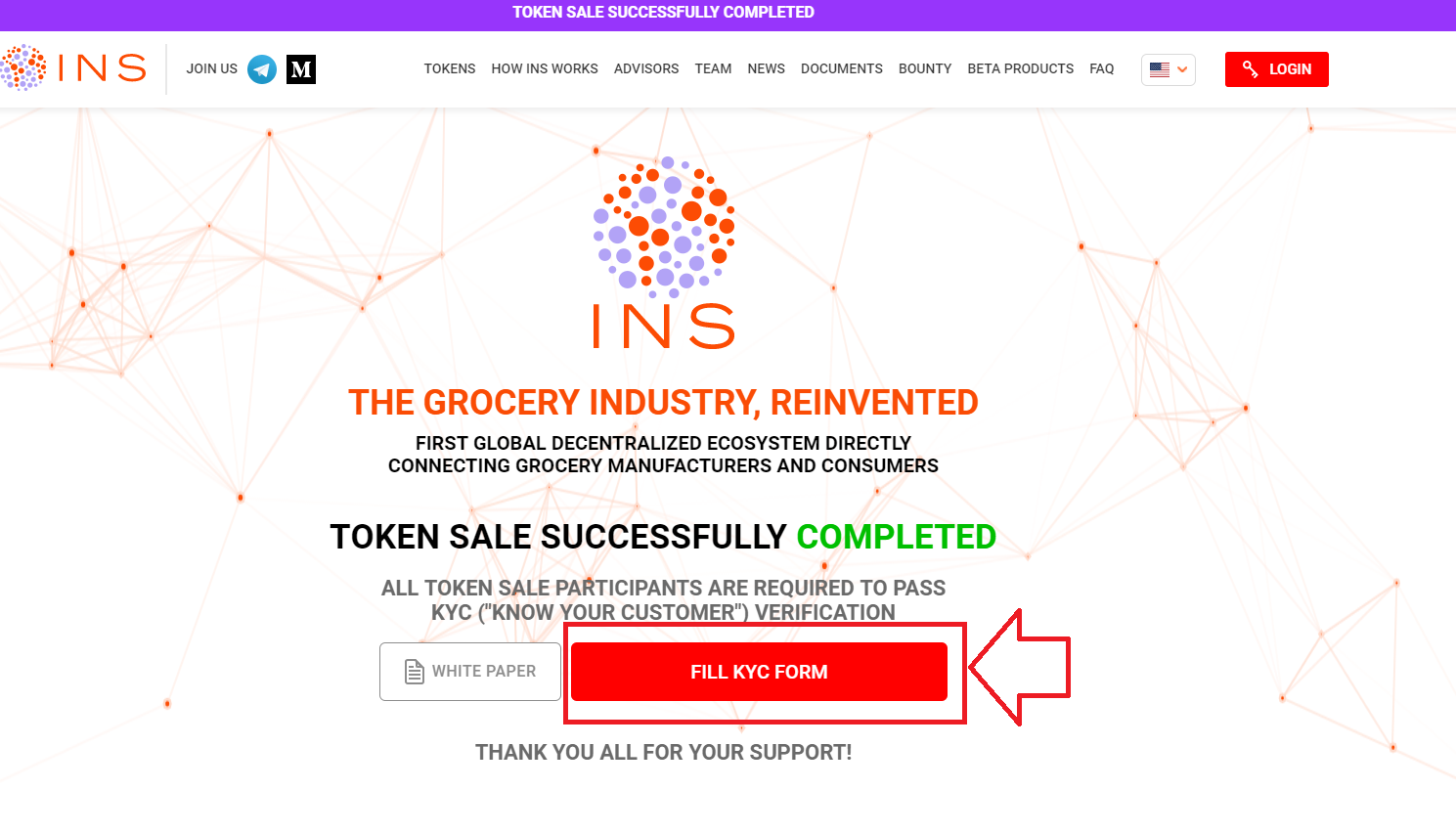
[FILL KYC FORM]を押下しましょう。

KYCの画面が表示されますので、[START]を押下します。個人情報を入力するフォームが表示されるので、以下の流れで登録していきましょう。
1.ファーストネームの入力
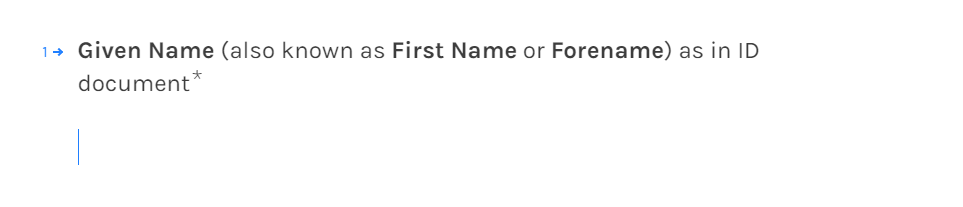
名前を入力します。あとで、公的機関の証明書をアップロードするので、証明書と同じ名前をローマ字で入力します。
例:鈴木 太郎(Suzuki Taro)さんの場合: Taro
2.ファミリーネームの入力
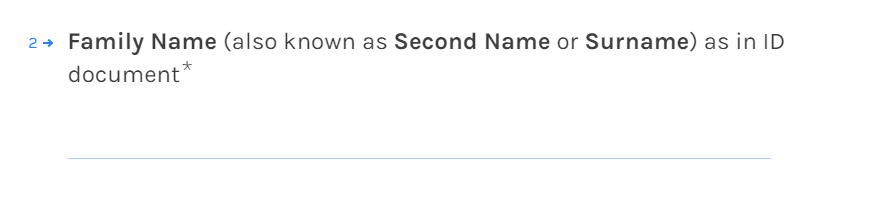
名字を入力します。名前と同様に証明書と同一の名前をローマ字で入力しましょう。
例:鈴木 太郎(Suzuki Taro)さんの場合: Suzuki
3.メールアドレス
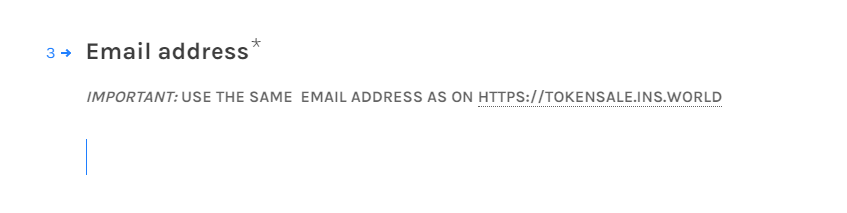
トークンセール時に使用したアカウントと同一のメールアドレスを登録しましょう。
4.電話番号
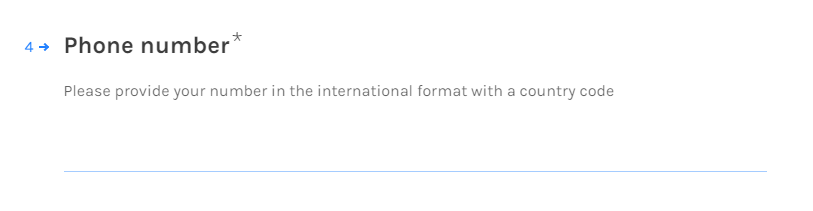
国コード付きの電話番号を入力します。日本の国コードは+81です。国コードを付与する場合は、電話番号の先頭の0は入力しません。
例:電話番号が090-1234-5678の場合: +819012345678
5.証明書の種類
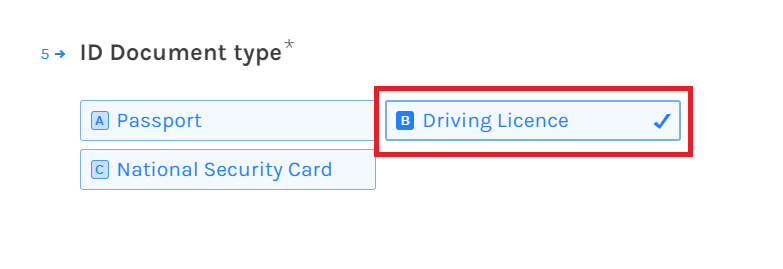
提出する証明書の種類を選択します。今回の例では、運転免許証を使用します。
6.証明書番号

先ほど選択した証明書の番号を入力します。
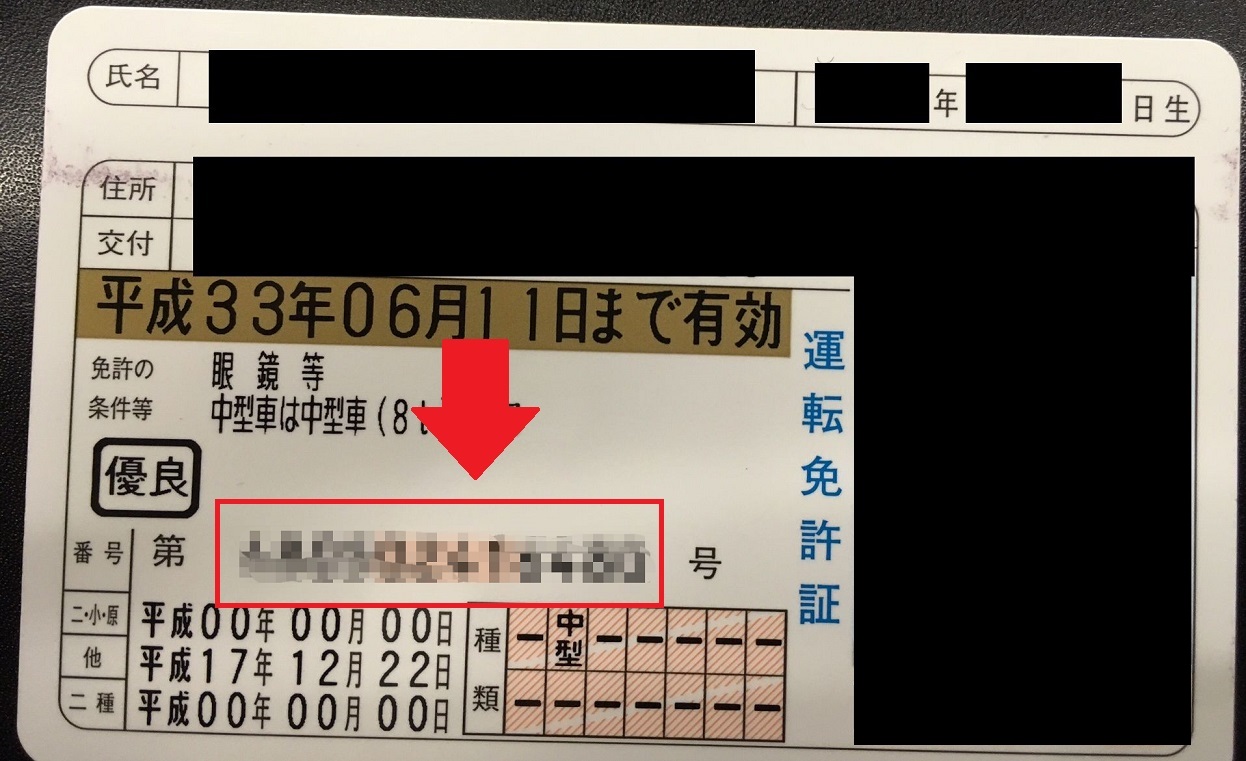
運転免許証の場合は、赤枠で囲った番号が証明書番号になります。パスポートの場合はパスポート番号ですね。
7.証明書の提出
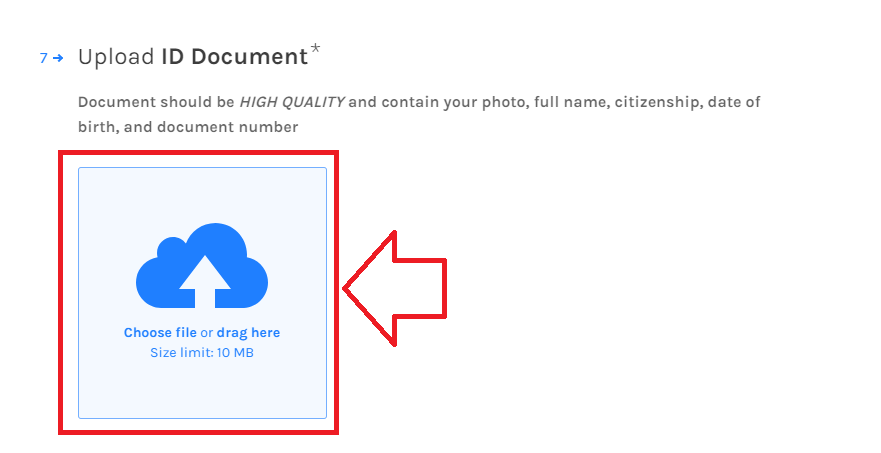
画像の部分を押下して、証明書の画像ファイルを選択し、アップロードします。ファイルサイズは最大10MBまでです。

画像をアップロードしたら、忘れずに[OK]を押下しましょう。
8.市民権
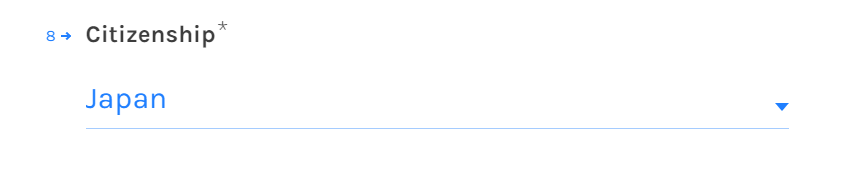
日本国内に在住の人は[Japan]を選択します。
9.住居
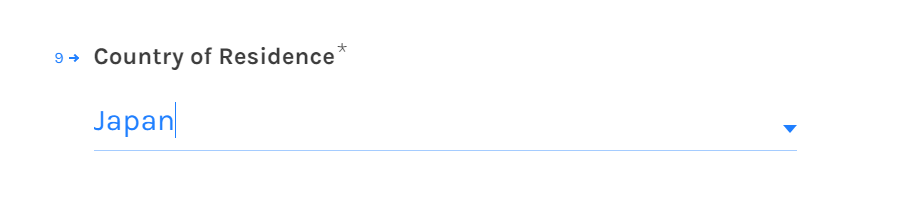
こちらも[Japan]でOK。
10.米国居住の確認
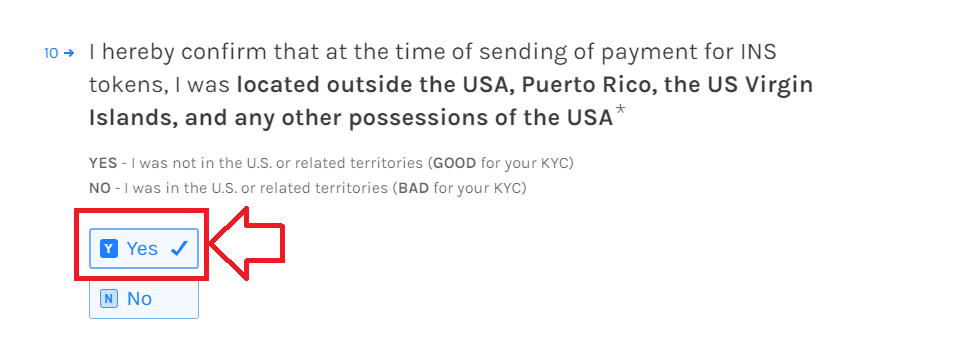
INSトークン購入時の住所が米国でないことの確認です。[YES]にチェックします。
11.反社の確認

反社会的勢力に与するものでないこと、マネーロンダリングなどに利用していないことの確認です。[YES]にチェックを入れて進みましょう。
12.第三者の代理購入の確認
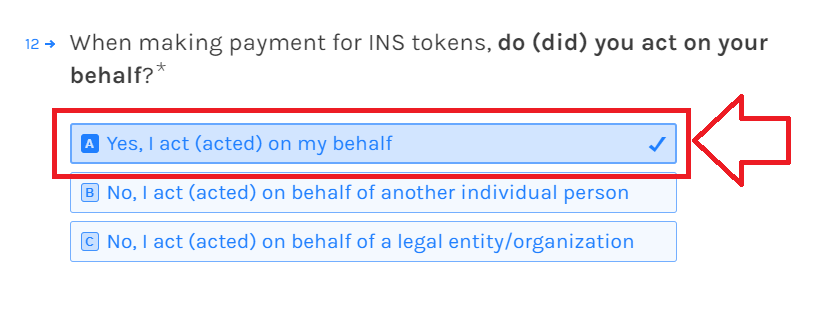
INSトークンの購入を個人で行っており、第三者からの委託でないことの確認です。[Yes, I act (acted) on my behalf]にチェックを入れます。
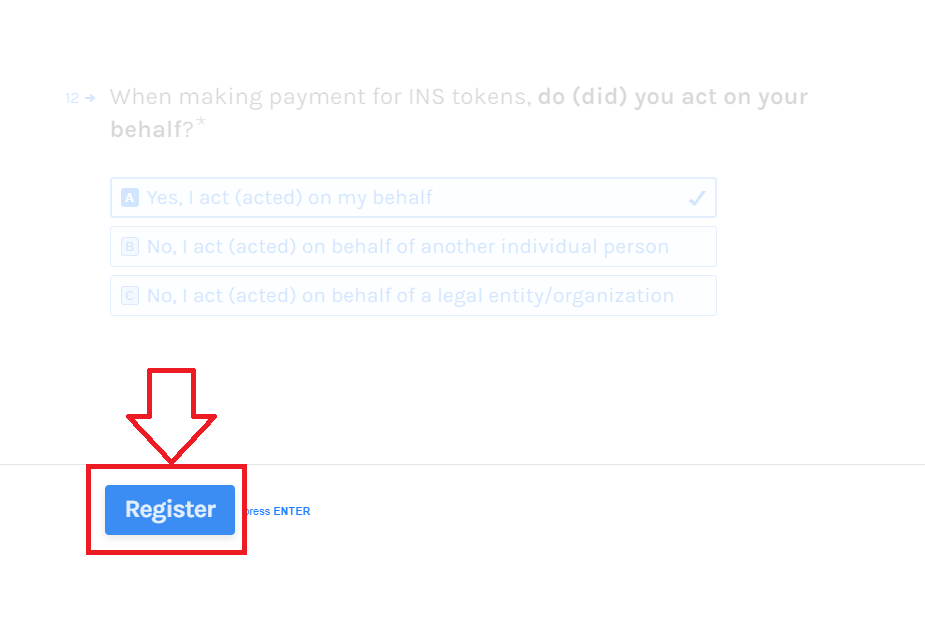
入力内容に間違いがなければ、ページ下部の[Register]を押下しましょう。これで、KYCの申請は完了です!
数日で審査が行われ、登録したメールアドレスに結果が返ってきます。
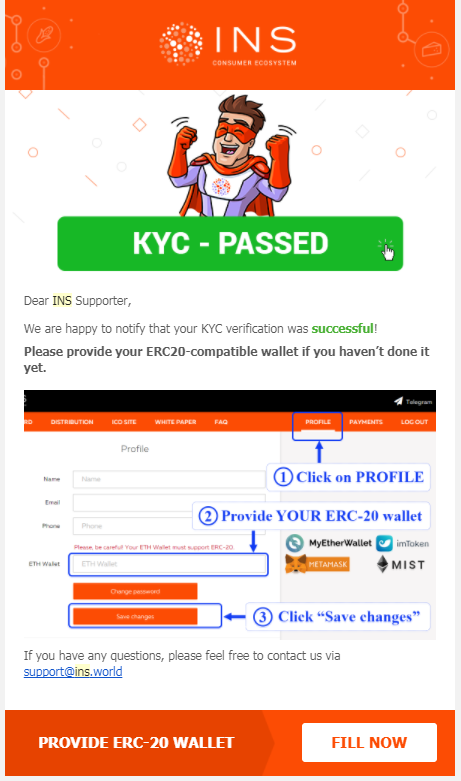
上記のようなメールを受信したら、無事にKYCの登録は完了です。
トークンセールで購入したINSを受け取るためにはKYCに加えて、ウォレットの登録が必要となります。詳細は以下の記事を参照ください。
INSのICOがハードキャップに到達!トークン受取方法や上場スケジュールを解説します。
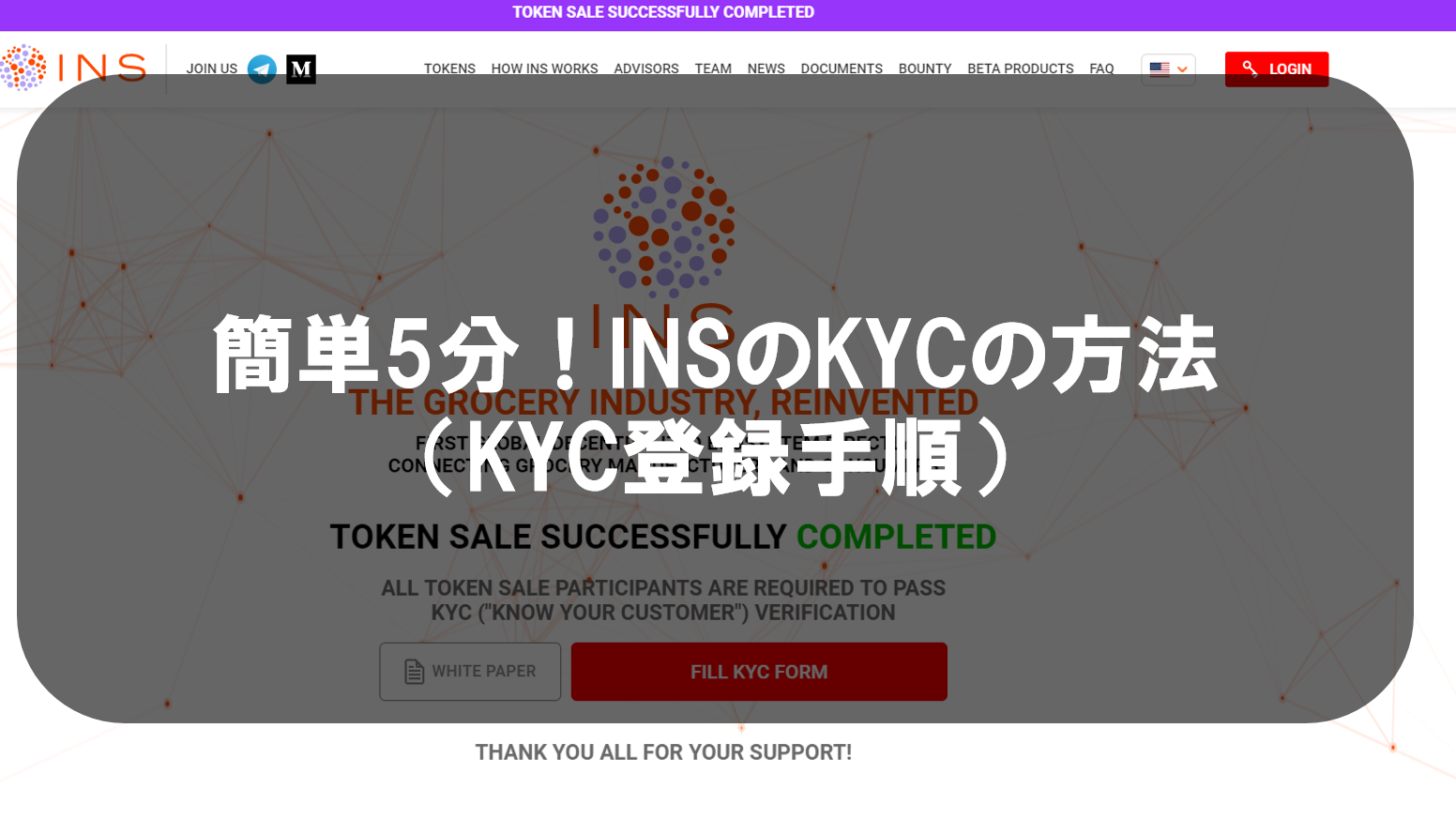
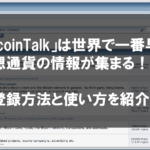


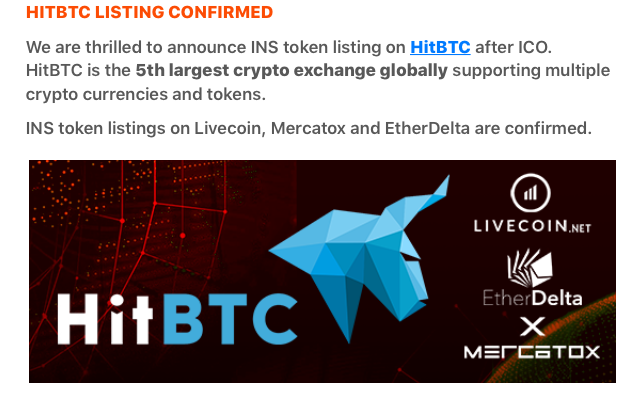
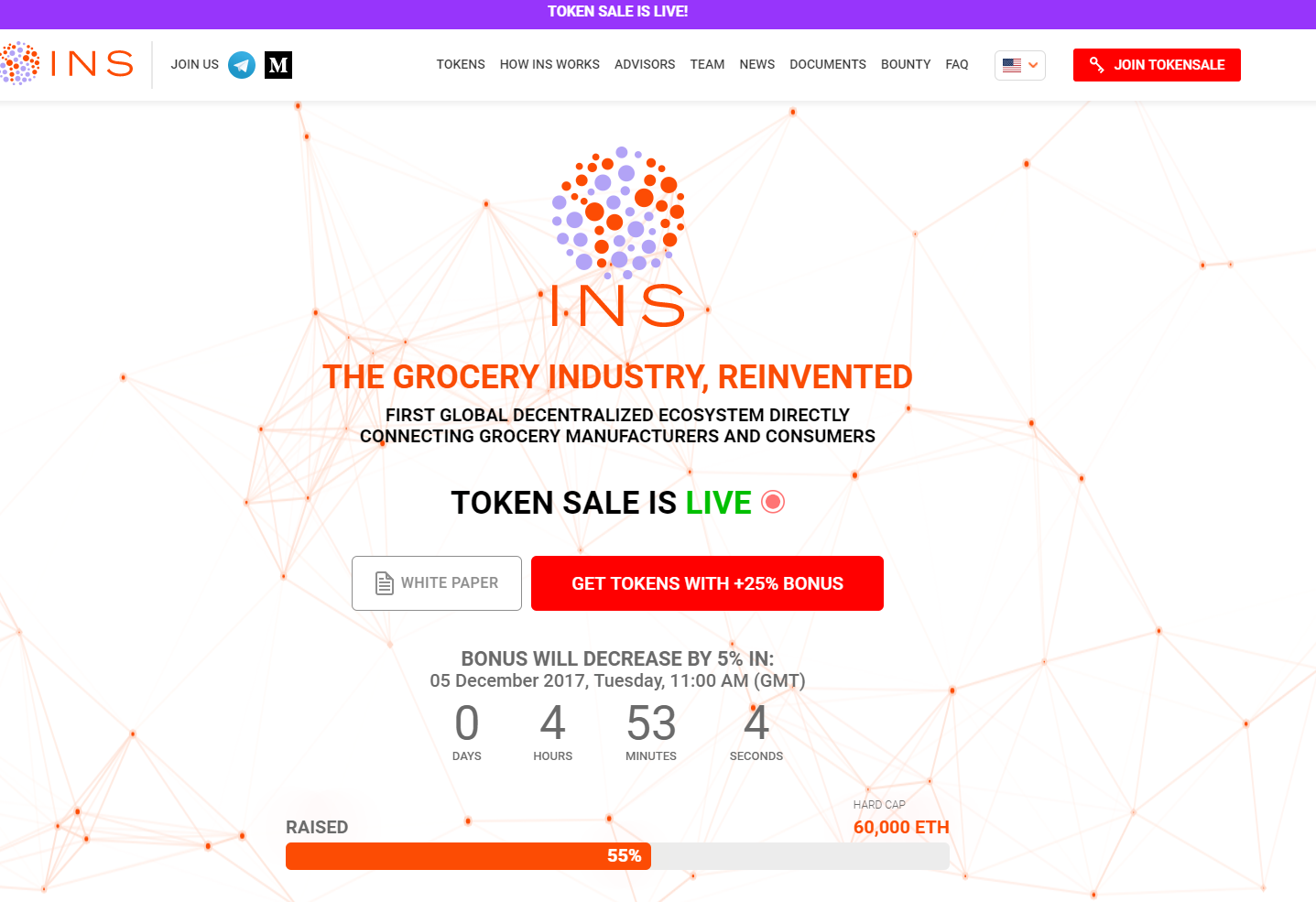


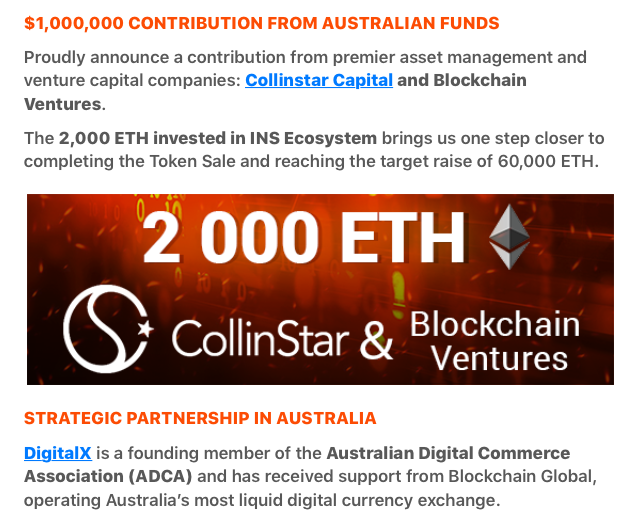
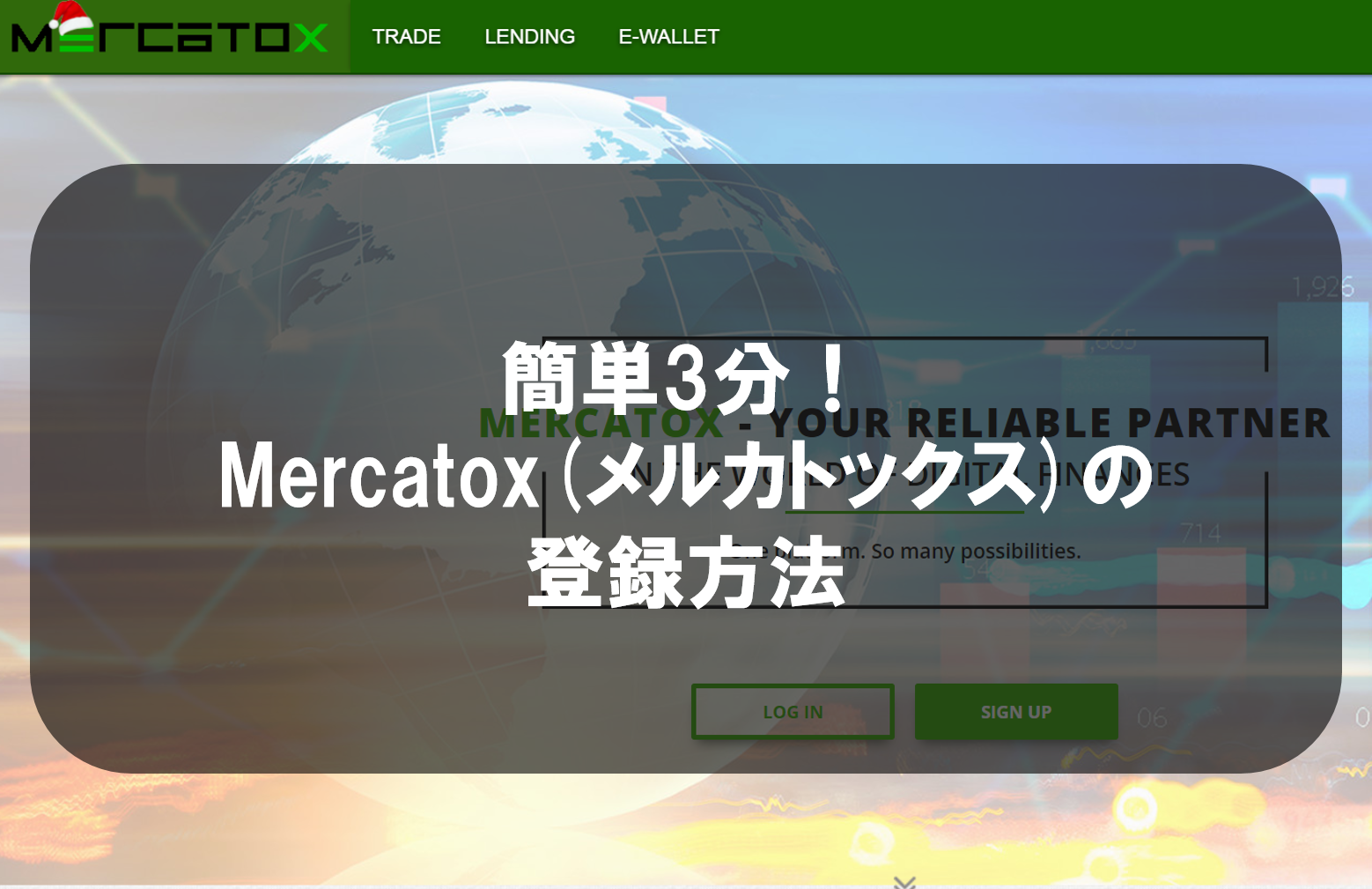






コメントを残す