
皆様は、自分のPCのデスクトップ画面にこだわりは持っているだろうか。ダウンロードしたファイルやアプリケーションのショートカットで埋め尽くされているという人もいれば、綺麗に整理整頓して使っているという人もいるだろう。
PCのデスクトップは、その名のとおりSEにとっては作業机と同様に頻繁に利用する仕事道具であるため、できる限り使いやすい状態にしておくことが望ましい。
本稿では、筆者のデスクトップを例として、デスクトップ整理について考えてみたい。
デスクトップ整理の考え方
まず、筆者の仕事のスタイルだが、一日にやらなければならないことが複数あったとしても、同時並行で実施することを極力さけて一つ一つのタスクに分割して進めていくことを意識している。そのため、PCで開くウインドウも常に1つのタスクに関連するものだけになるようにしている。
そのような仕事スタイルにあったデスクトップとして、「頭からたどりやすい構造化したディレクトリ体系」形式を意識して整理している。
具体的にデスクトップの画像を使って説明していこう。

図. デスクトップ
ザ・シンプル。デスクトップに沢山のアイコンがあると、それを眺めるだけで頭の中に無駄な情報が入ってきてしまうため、一時的にファイルを置くことはあるが、すぐにゴミ箱or別のディレクトリに突っ込む、と言うことを意識して使っている。
ポイントは、言うまでもなく左上の3つのディレクトリだ。
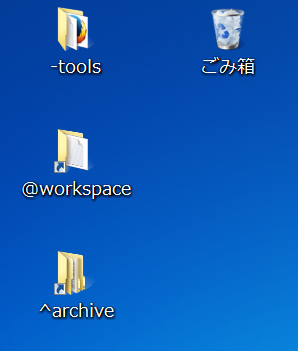
図. デスクトップに配置しているディレクトリ
デスクトップには、「-tools」「@workspace」「^archive」の3つのディレクトリを配置している。
それぞれのディレクトリの役割分担は以下の通りだ。
1.toolsディレクトリ
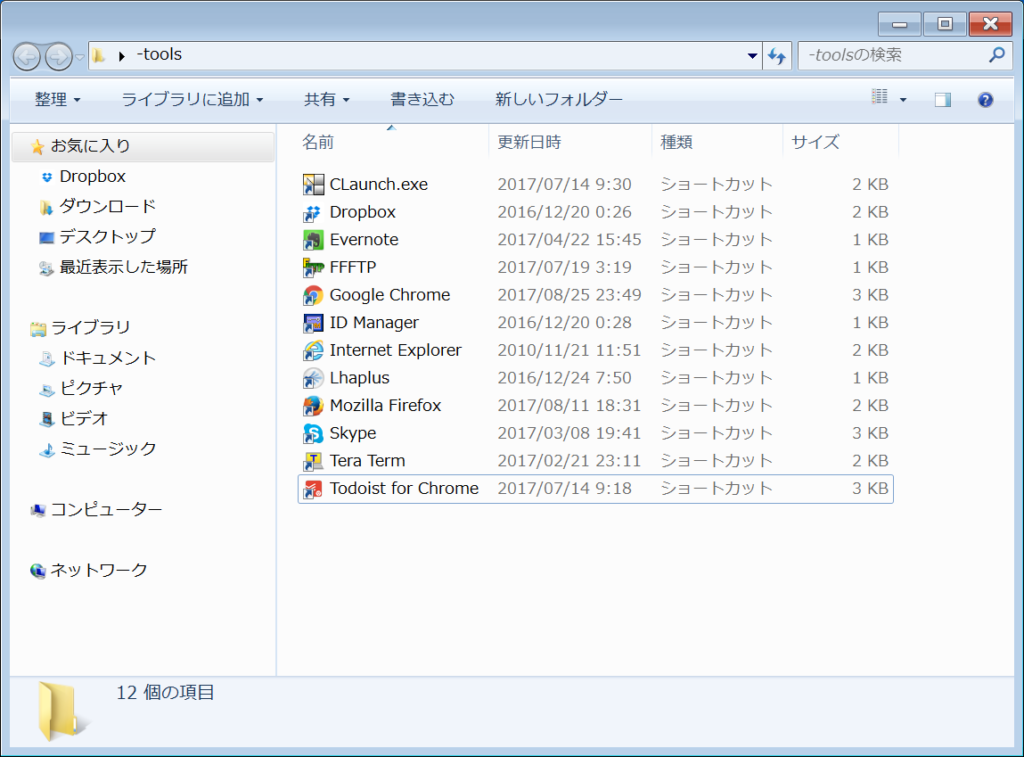
図. toolsディレクトリの中身
toolsディレクトリは、その名のとおりアプリケーションへのショートカットなどを格納するディレクトリだ。インストールしたアプリケーションへのショートカットは、デスクトップではなくここに格納している。
2.workspaceディレクトリ
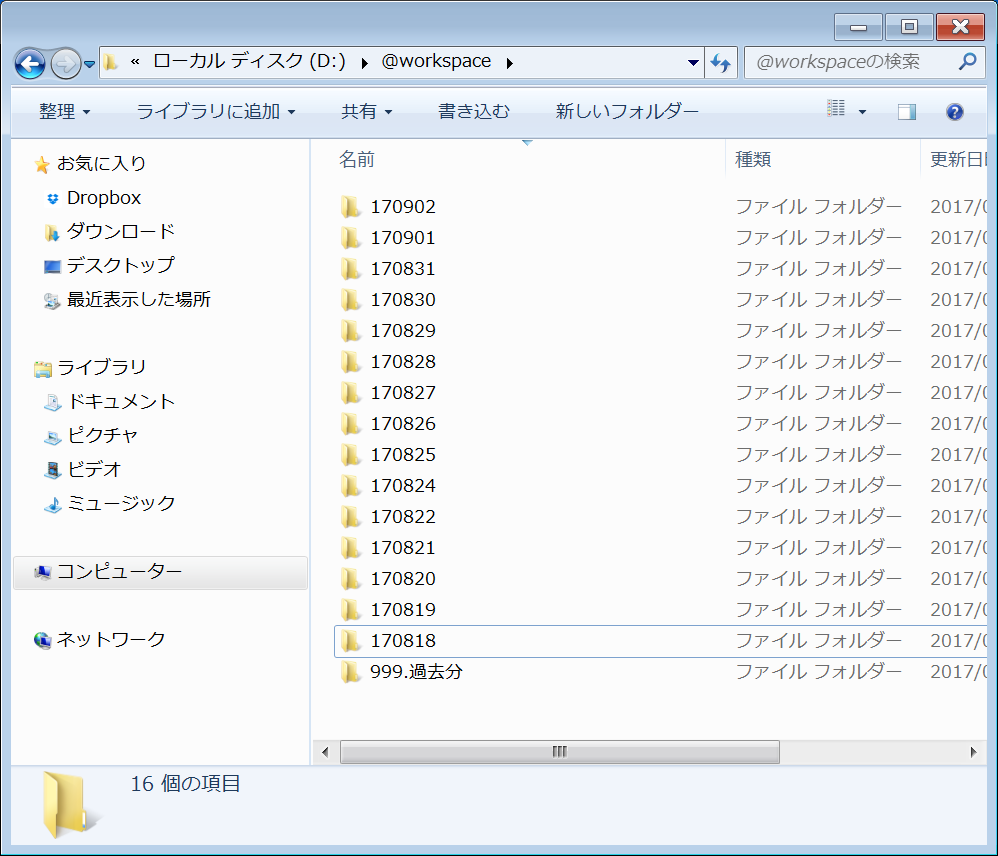
図. workspaceディレクトリ
進行中のプロジェクトに関するファイルを格納しておくディレクトリだ。日々のタスクで使用する資料は基本的に一旦このディレクトリに配置して作業を行う。日付別にディレクトリを作成しているため、日付をまたいで作業するような場合は前日の資料をそのままコピーしてきて使う。
3.archiveディレクトリ
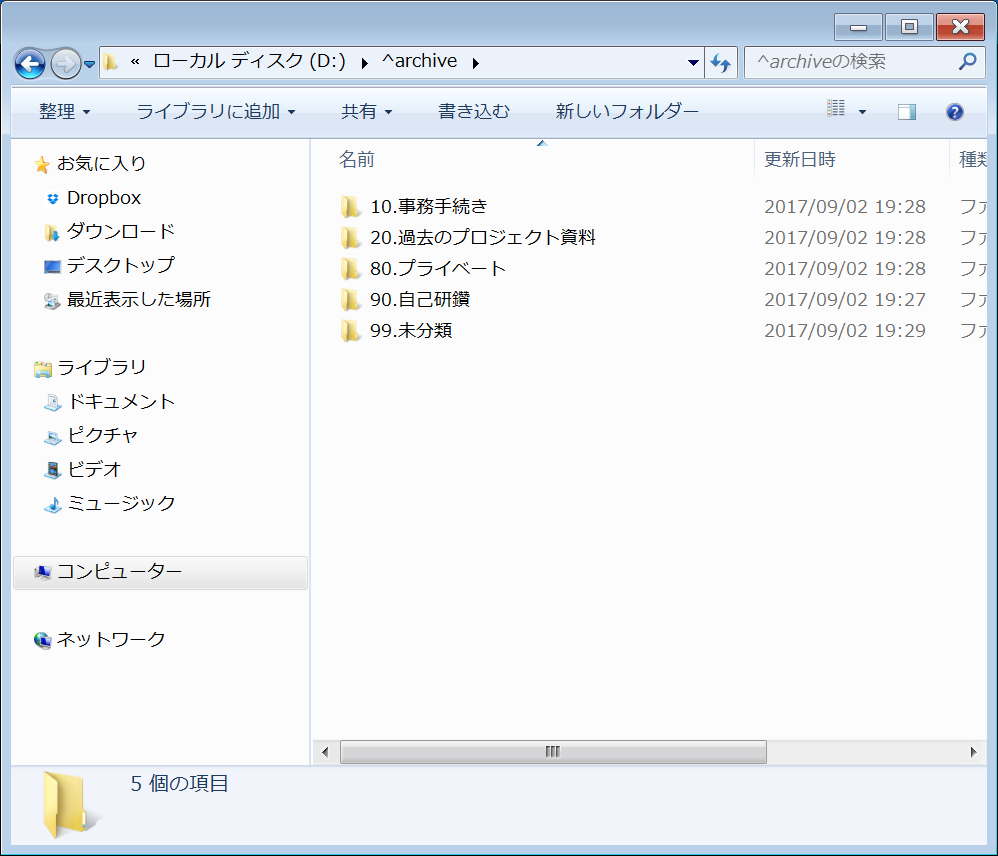
図. archiveディレクトリ
workspaceディレクトリで作業したファイルのうち残しておきたいものや、過去のプロジェクトで使用した資料などを保存しておくディレクトリ。自分用に整理した手順書やメモなどもこのディレクトリに保存している。
[adsense]
使い方
基本的に、一つの作業が終わったら全てのファイルを閉じ、次の作業を始める際にはデスクトップからショートカットキーで「@workspace」ディレクトリにとび、日付別のディレクトリの中に作業用のディレクトリを作成する。そして、その中に他のディレクトリから必要なファイルを集めてきてその中で作業を行う。
ネットワーク上のファイルサーバのファイルを直接更新することもしばしばあるが、基本的にはローカルの作業ディレクトリに全てを持ってきて、そこで作業を行うようにしている。
また、デスクトップを表示させる際にはショートカットキーとして「Windowsキー+M」を利用してスピードアップを図っている。よくある操作としては
「Windowsキー+M」 デスクトップを表示
→「@キー」workspace ディレクトリを選択
→「Enterキー」workspace ディレクトリを開く
である。作業開始時の一連の操作をショートカットで行いやすくすることで、毎回片付けて開きなおすことによるオーバーヘッドを削減している。
作業はworkspaceディレクトリで行うが、取っておきたい資料やメモなどはarchiveディレクトリに保存している。また、その他のアプリケーションを開きたい場合には同じくデスクトップから「-tools」ディレクトリを開き、そこから必要なものを起動している。
まとめ
本稿では筆者のデスクトップ整理の例を紹介したが、どのように整理してあると使いやすいかは人それぞれの好みもあるため、本稿を参考に是非、自分の使いやすいデスクトップの例を考えてみて欲しい。





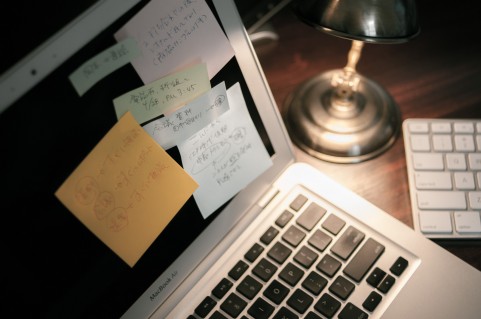










コメントを残す