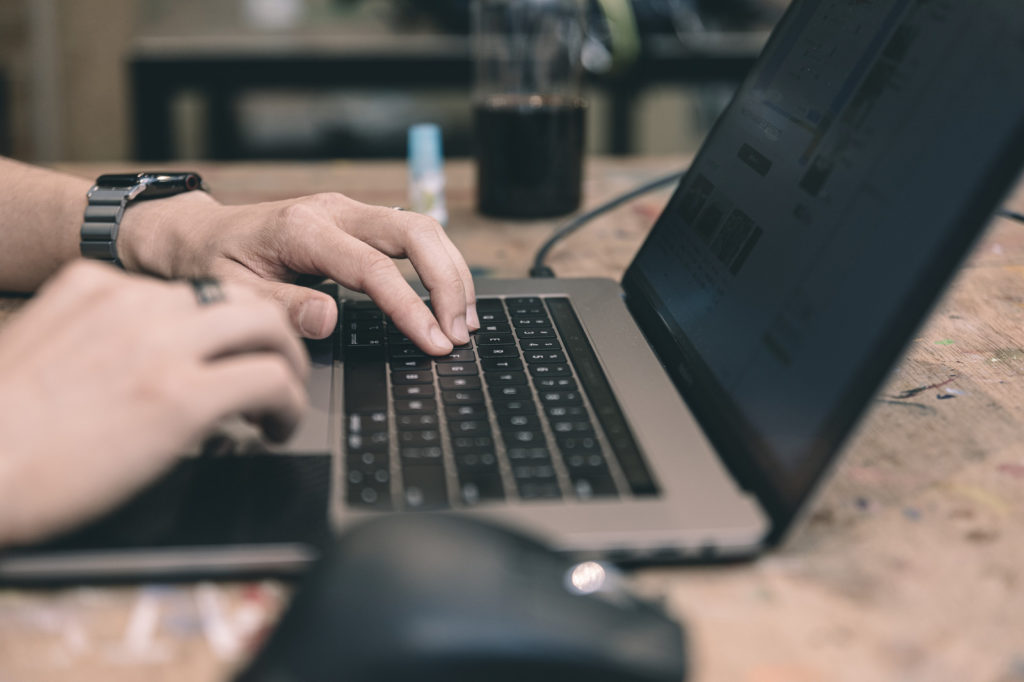
本記事では、Windows10で、ウインドウを画面端に持っていったとき(ウインドウズボタン+方向キーでも可能)に自動的に並べる機能:スナップ機能の活用方法と、設定変更の方法を紹介します。
スナップ機能(ウインドウの整列機能)は使いこなすと便利な機能
Windows 10には、ウインドウをある程度自動的に整列してくれる機能が備わっています。この機能は、アクティブなウインドウを画面の端や上に持っていくと、自動的に大きさや場所などを整列してくれます。
この機能は複数のウインドウを並べて見比べながら作業を行いたいときなどに便利です。Nicolは調べ物をする際などに画面の右半分にブラウザ、左半分にメモ帳、などといった使い方をしています。
他にも、外付けディスプレイを接続するなどして、ディスプレイを複数使っている場合にも、複数のウインドウを見える場所に並べるのにも便利です。
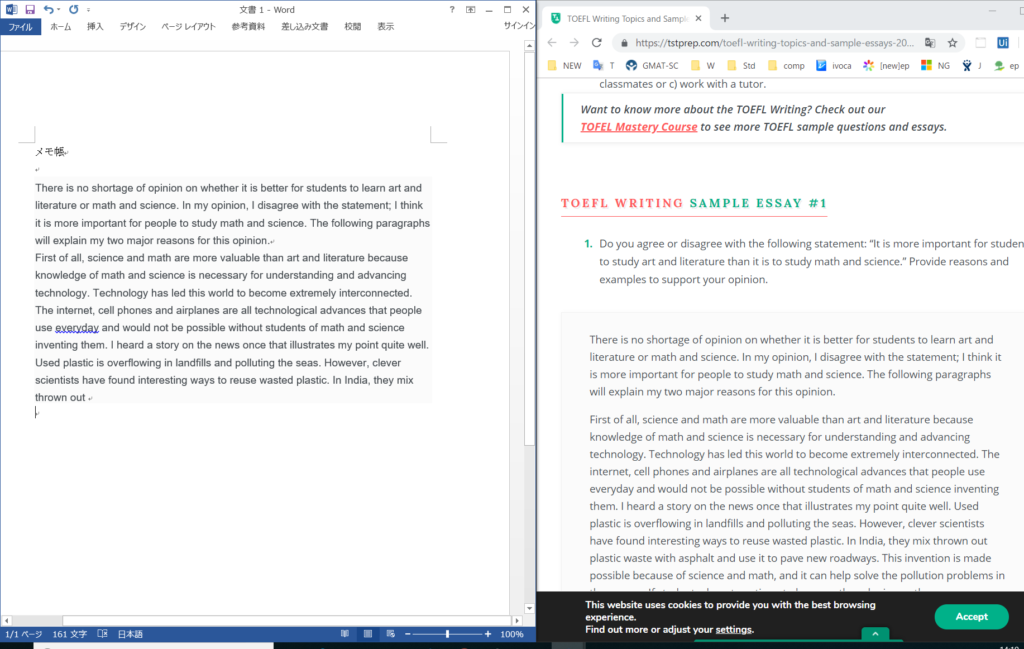
この機能は、デフォルトでは有効になっており、ウインドウを画面の上部や、左右に持っていくと自動的に大きさを調整してくれます。
他には、ウインドウをアクティブにした状態で[ウインドウズキー]+[矢印キー]でウインドウを移動させることが可能です。この機能、慣れると非常に便利で生産性の向上にも役立ちます。
自動的にウインドウを調整してほしくない場合の設定方法
ウインドウサイズの自動調整は便利な機能ですが、ときには邪魔になることもありますよね。ウインドウサイズの調整機能はWindows 7からありましたが、Windows 10ではサイズを調整したあとに自動的に他のウインドウが隣に表示されるようになり、鬱陶しい場合もあります。
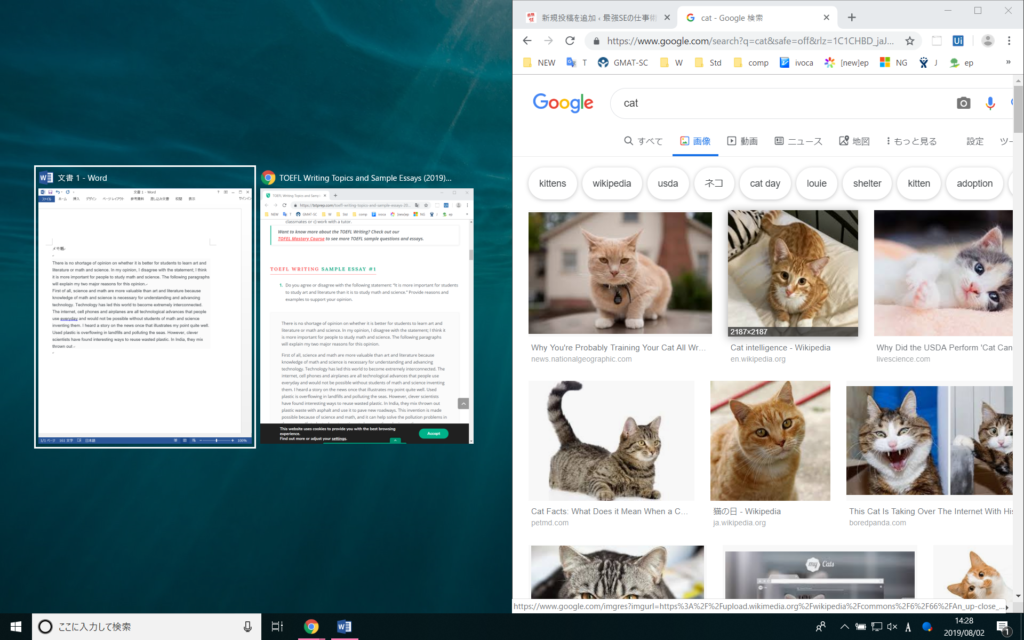
この機能を無効化するための設定を紹介します。
まずは、スタートメニューから[設定]を選択します。歯車のマークですね。
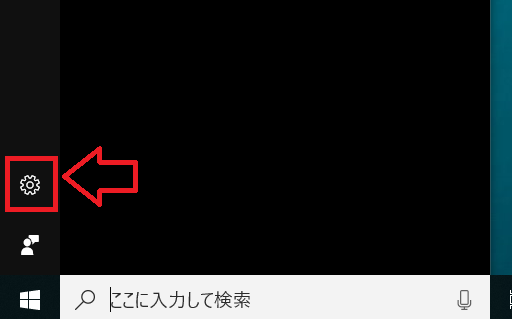
次に、[システム]を選択します。
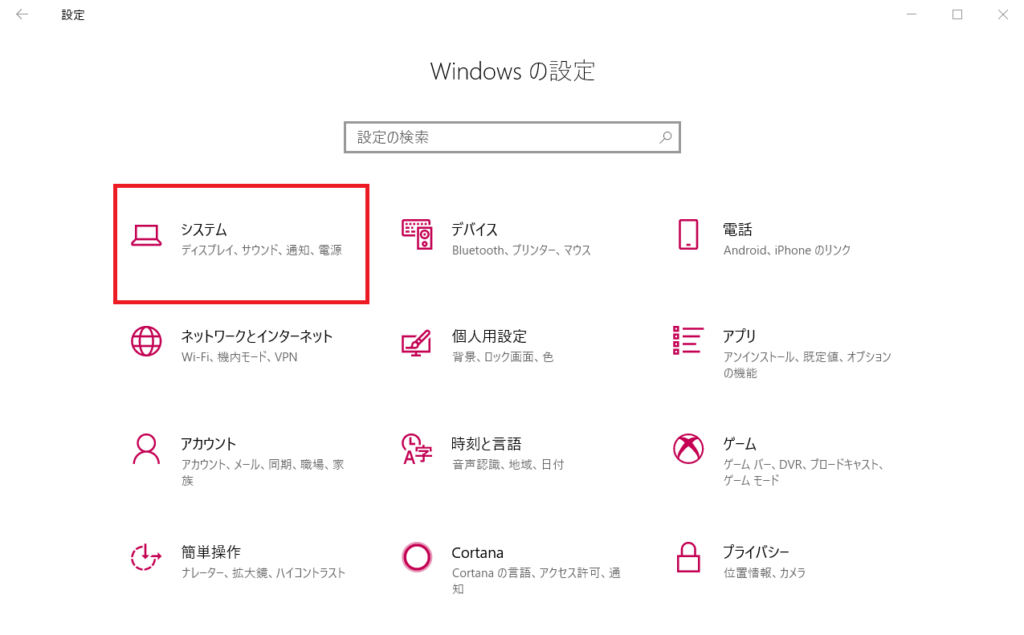
完全に無効化したい場合
スナップ機能を完全に無効化したい場合は[ウインドウを画面の横または隅にドラッグしたときに自動的に整列する]のチェックをoffにしましょう。
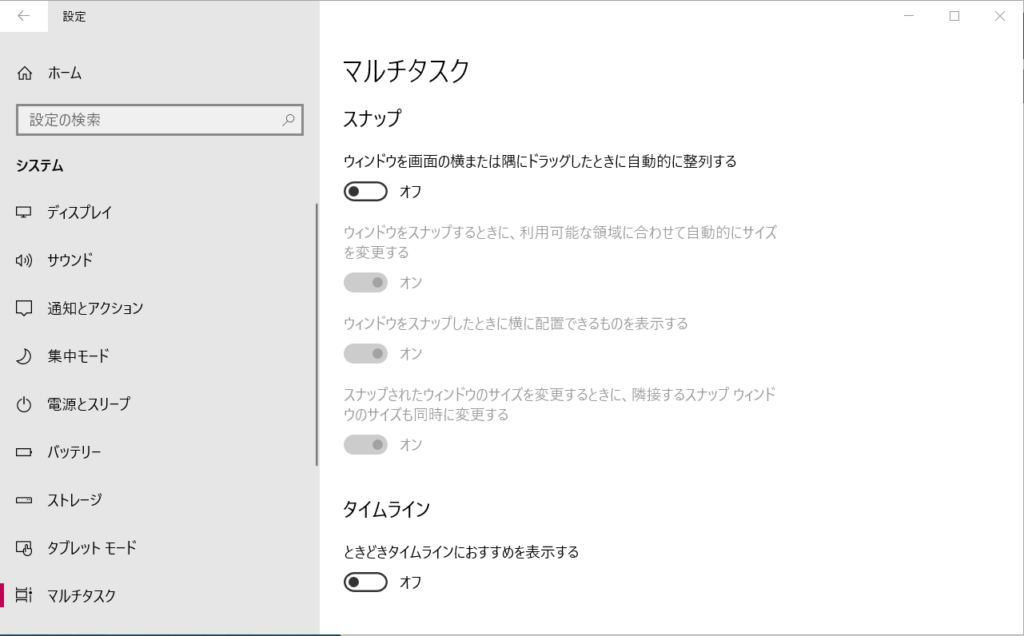
これで、ウインドウを画面の隅に移動したときに勝手に大きさが変わることはなくなります。
スナップ機能は使うが、横に配置できるものを表示しない(Windows 7のスナップ機能と同じ状態)
個人的におすすめなのがこの設定です。スナップ機能は使うけれど勝手に横に表示されるウインドウを表示しないというもので、Windows 7のウインドウスナップ機能と同じ使い勝手になります。 [ウインドウを画面の横または隅にドラッグしたときに自動的に整列する]のチェックをONにした上で、[ウインドウをスナップするときに、利用可能な領域に合わせて自動的にサイズを更新する]をONにしましょう。その下にある[ウインドウをスナップしたときに横に配置できるものを表示する]と[スナップされたウインドウのサイズを変更するときに、隣接するスナップウインドウのサイズも同時に変更する]のチェックをOFFにすることで、アクティブなウインドウ以外のサイズが勝手に変わったり画面の横に候補ウインドウが表示されることはなくなります。
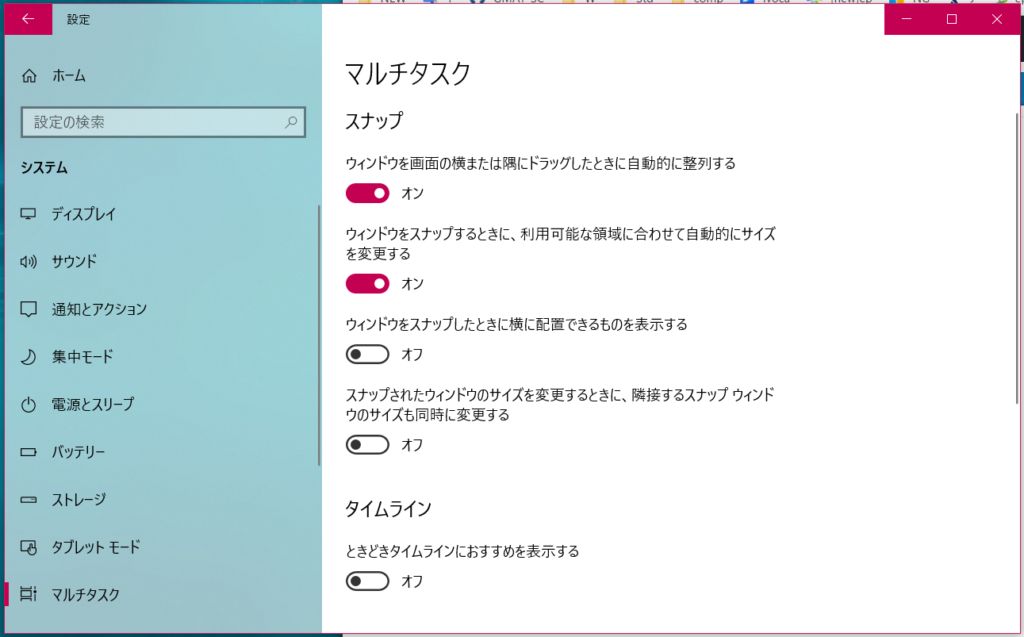
これで、Windows 7と同じ使い勝手で操作することができます。
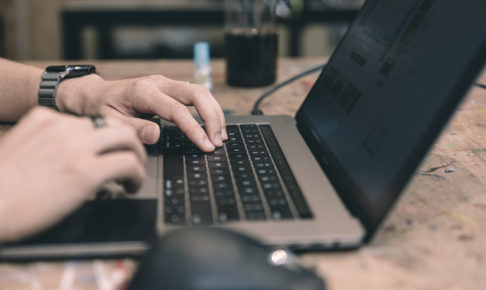




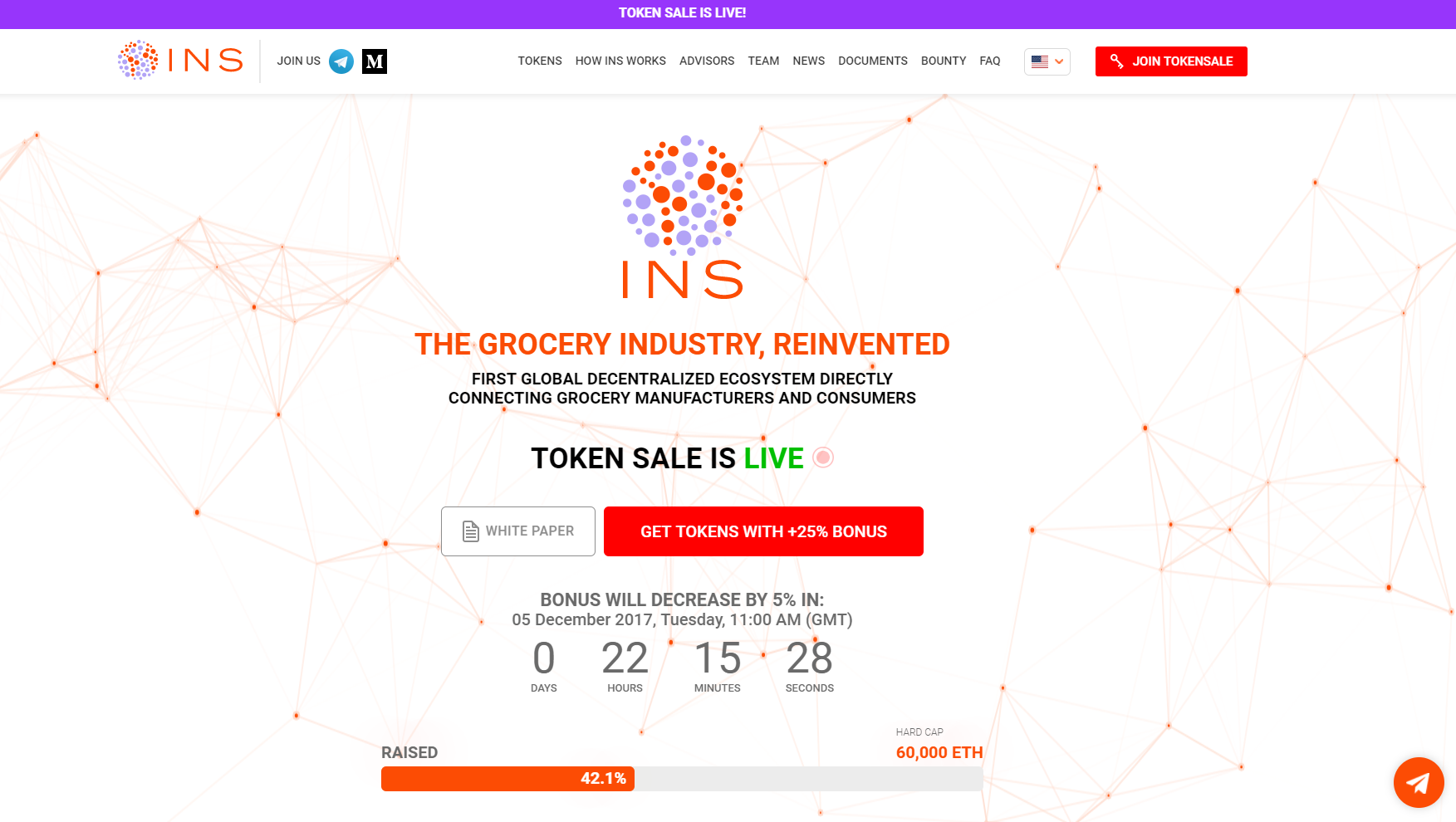
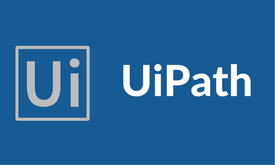









コメントを残す