
本記事では、Google Chromeで新しいタブを開いた際に自動的に表示される履歴のサムネイル画像を非表示にする方法(ブランクページを初期表示する方法)を紹介します。
Google Chromeは、軽快な動きと手軽に導入できる様々な拡張機能があって、とても便利で強力なブラウザです。そんなChromeですが、下記の画像の部分に思わぬサイトが表示されて焦ったことはないでしょうか。
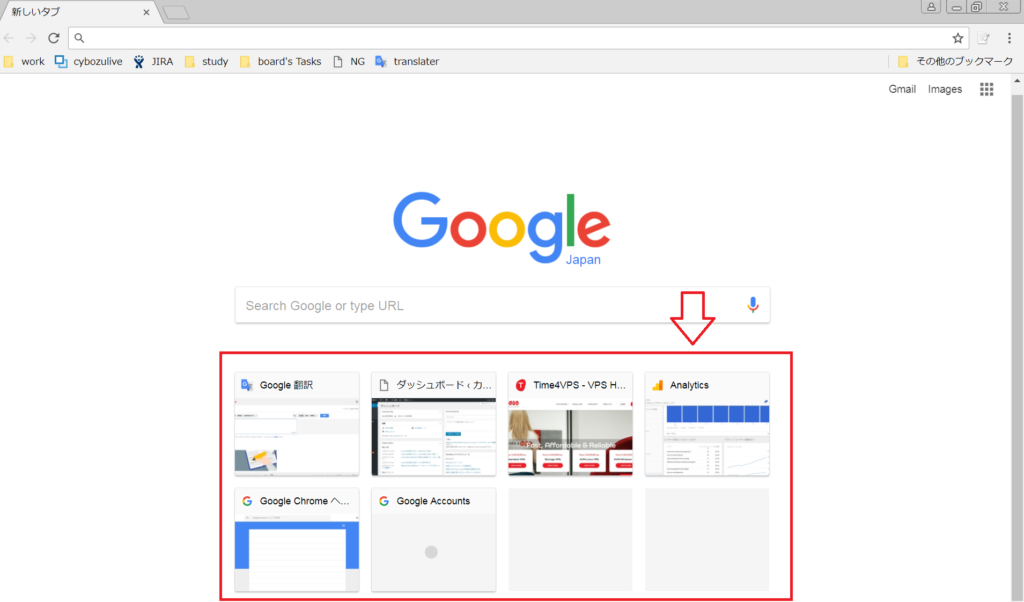
図. 閲覧サイト履歴のサムネイル表示
この部分は閲覧サイトの履歴をサムネイル表示しています。そのため、最近自分が参照したサイトの画像が表示されるのですが、共用PCなどを使っている場合は、自分の見ていたサイトが他の人にわかってしまうと恥ずかしいですよね。
この画面は、Chromeを起動した直後や、新しくタブを開いた場合に表示されます。実はこの部分も、Chromeの拡張機能を使うと簡単に消す(別のページを表示)することができるんです。
New Tab Redirectの導入手順
問題のページは、新しいタブを表示するときに、レコメンドとして表示されます。これを防ぐためには、Chrome拡張機能の「New Tab Redirect」を使います。
New Tab Redirectの導入は以下の手順で行います。
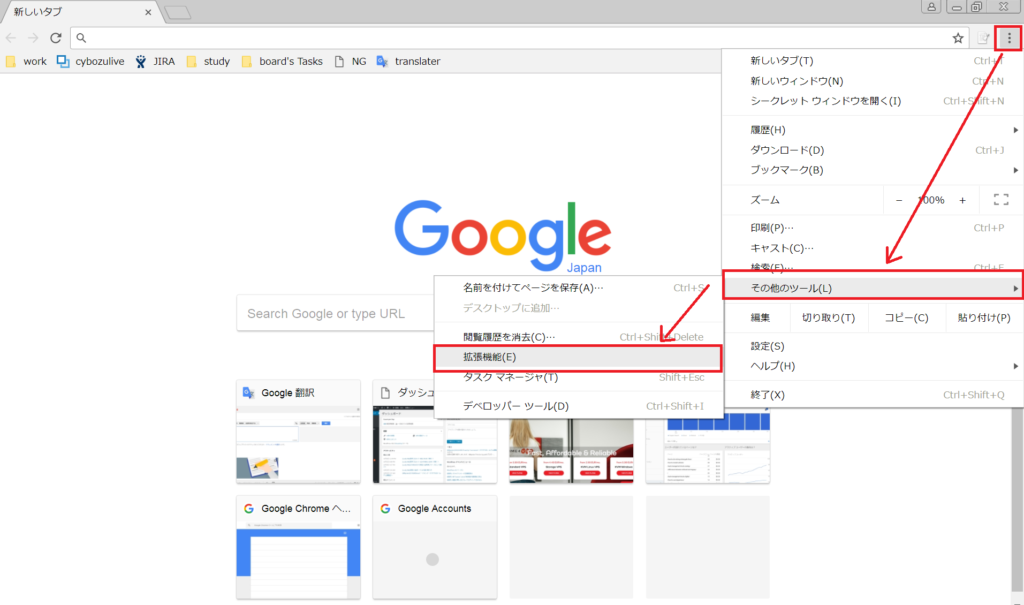
ブラウザの新しい画面を開いて、右上の設定ボタンから[その他のツール] > [拡張機能]を押下します。
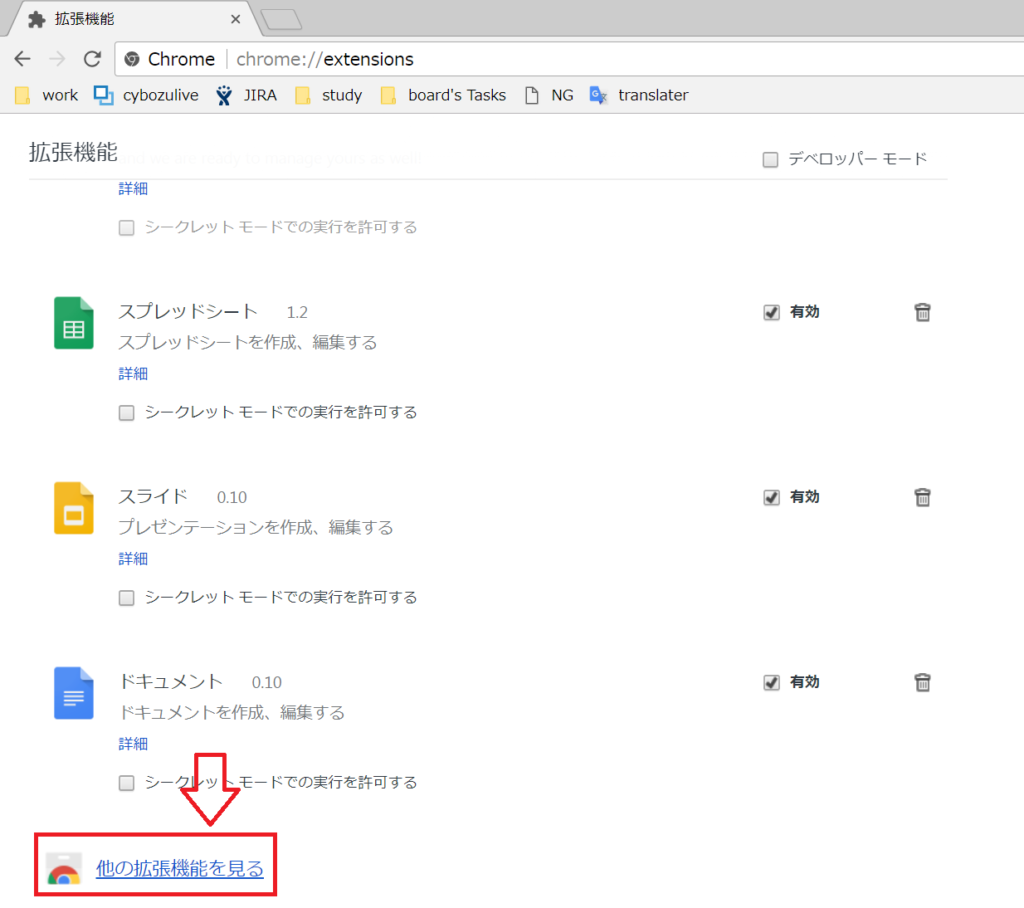
インストールされている拡張機能の一覧が表示されるため、画面を一番下までスクロールし[他の拡張機能を見る]を押下します。
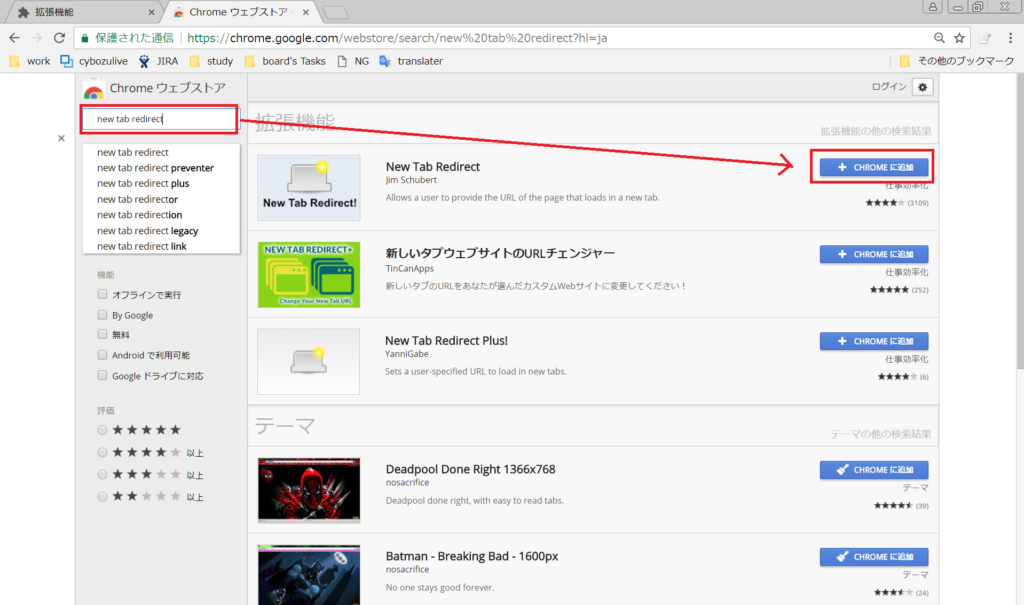
Chromeウェブストアが開いて、拡張機能やアプリなどの一覧が表示されます。左上の検索窓に「new tab redirect」と入力すると右側の一覧に検索結果が表示されます。
New Tab Redirectが表示されたら、[Chromeに追加]を押下します。
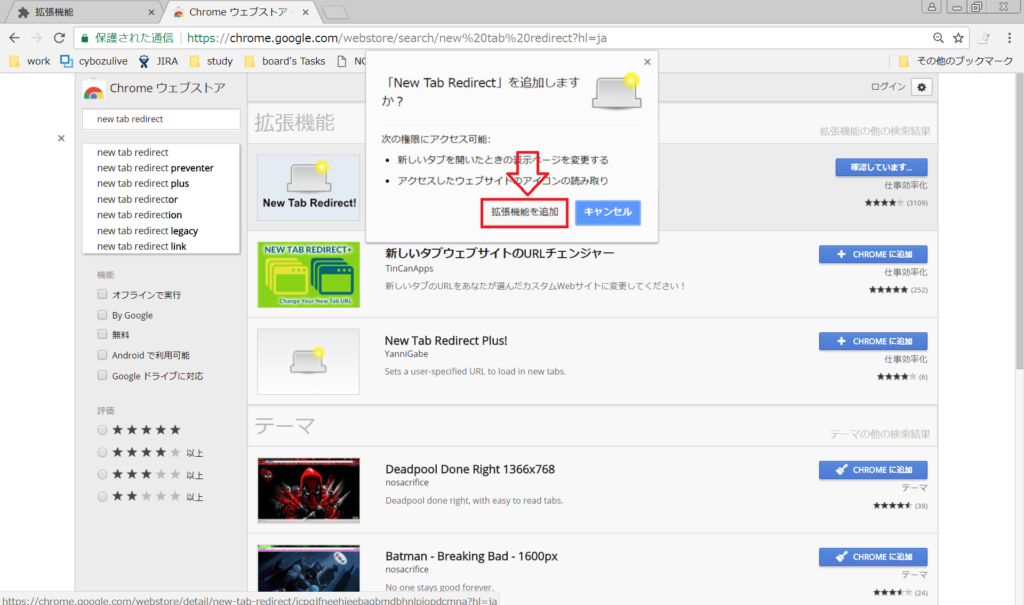
確認画面が表示されるため、[拡張機能を追加]を押下します。自動的にインストールが開始され、ChromeにNew Tab Redirectがインストールされます。
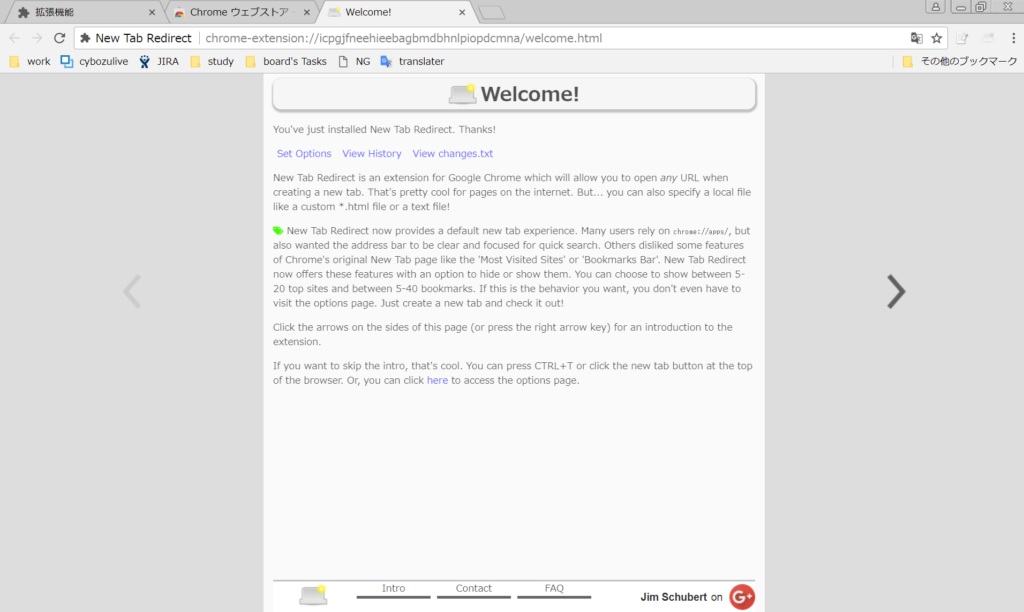
インストールが完了すると自動的にWelcomeページが表示されます。この画面が表示されたらNew Tab RedirectのChromeへの追加は完了です。
New Tab Redirect設定手順
New Tab RedirectをChromeにインストール完了したら、初期ページの設定を行います。
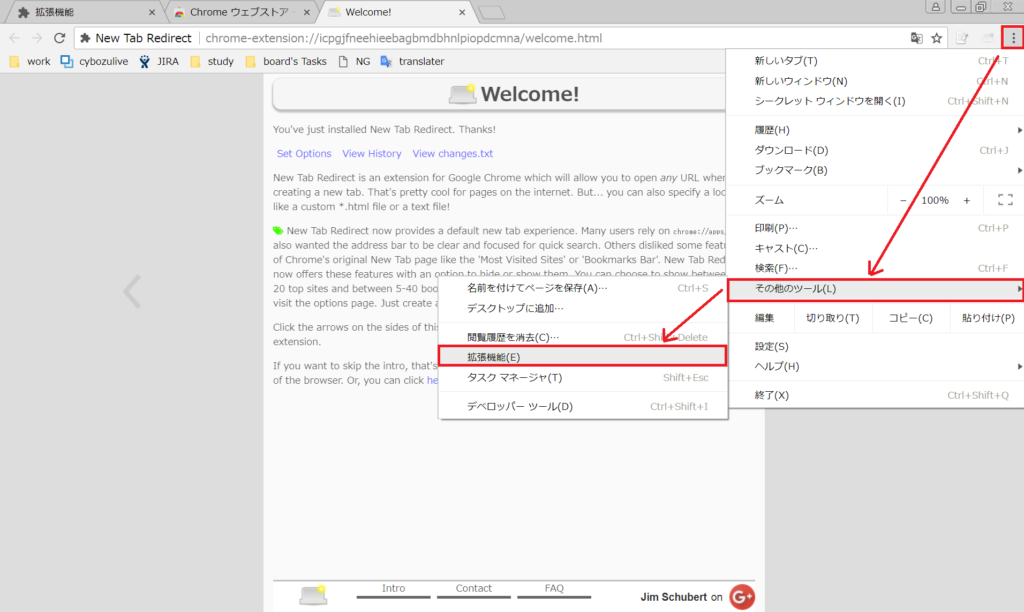
インストール時と同様、設定ボタンから[その他のツール] > [拡張機能] を押下します。
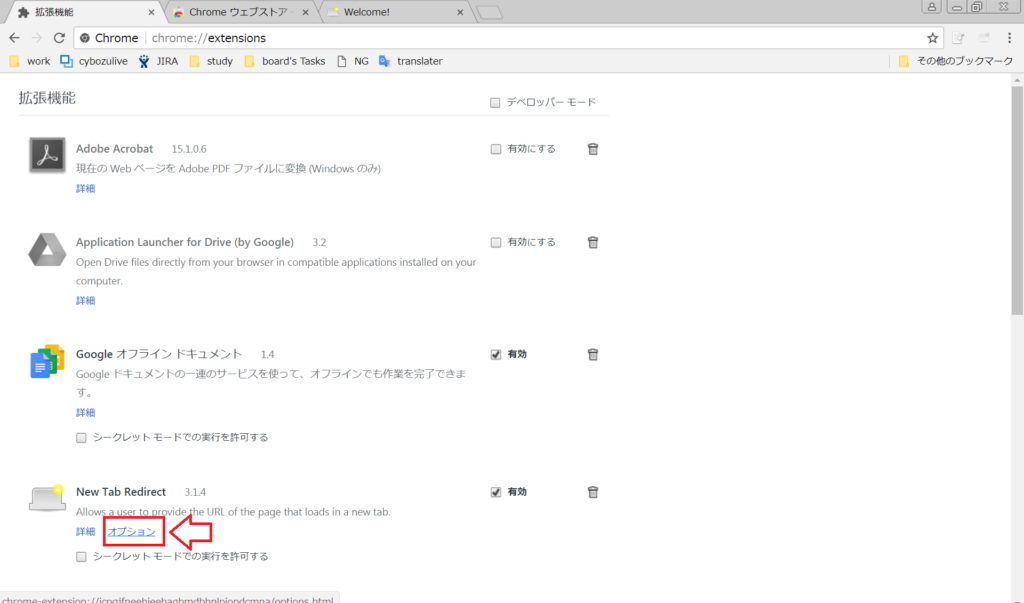
インストールされた拡張機能の一覧からNew Tab Redirectを探して、[オプション]を押下します。
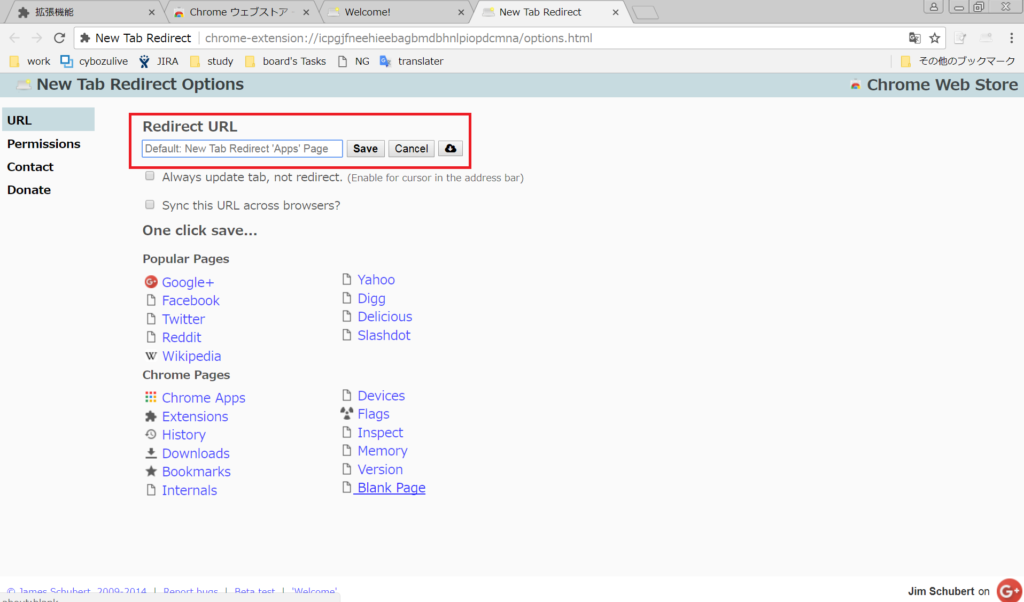
設定画面が開くため、上記画像の赤枠の入力ボックスに表示したいページのURLを入力します。新しいタブを開いた際に、ここに入力したURLのページが自動的に開かれますれます。
また、画像の下部に表示されているリンクを押下すると、著名なサイトへのリダイレクト設定をワンボタンで行うことが出来ます。
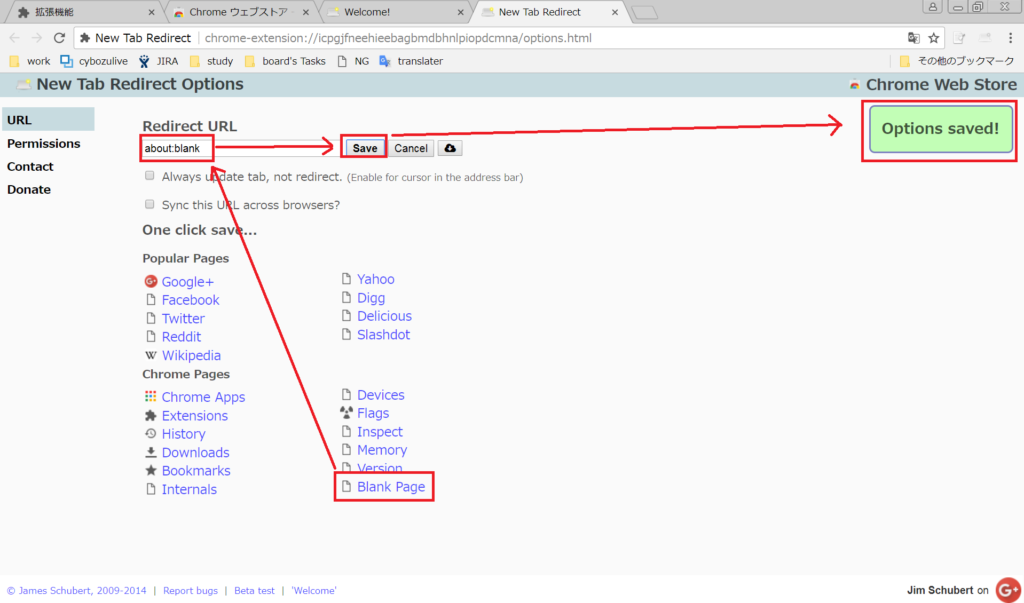
今回は試しに、[Blank Page]を選択してみました。
[Blank Page]を押下すると、自動的に入力ボックスに値が保管されました。ボックスの右の[Save]を押下して設定を保存しましょう。右側に、グリーンの[Option Saved!]が表示されれば設定完了です。
※ワンクリック設定のリンクを利用する場合自動的に[Save]されるため明示的[Save]を押す必要はありませんが、今回は説明のために押下しています。
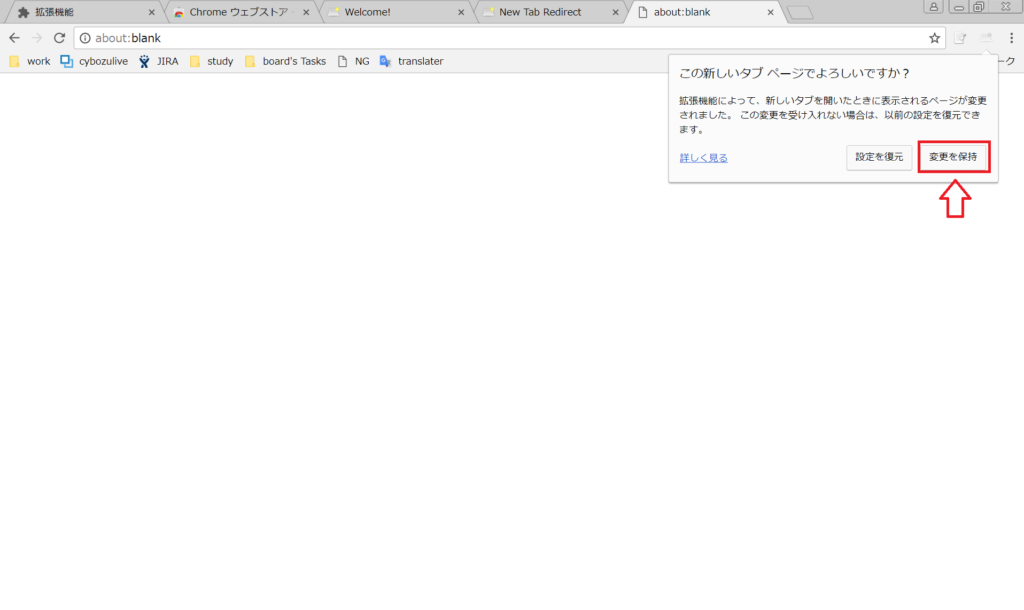
新しいタブを追加してみると、先程設定した値(about:blank ※空のページ)が表示されました。初回のみ、設定変更を保存するか聞かれますので[変更を保存]を押下します。
以上でNew Tab Redirectの設定は完了です。





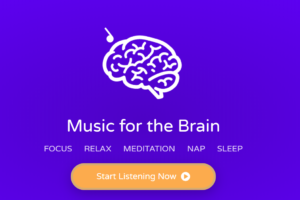










コメントを残す