
本記事ではExcelで作成したグラフや表などを図として(jpegやpngなどの画像ファイルとして)保存する方法を紹介します。
Nicol自身がよくExcelで図やグラフを作成するのですが、それを画像ファイルとして保存したい場合に使っている方法を紹介します。もしかしたら、昔のExcelでは、右クリックのコンテキストメニューから図として保存するオプションがあったような気がするのですが、いつの間にかなくなっていました。。この記事で紹介する方法はExcel2013(オフィス2013)で確認していますが、もっと簡単な方法があればコメント欄などから教えていただけると幸いです。
Excel2013で作ったグラフや表を画像ファイルとして保存する方法
エクセルで作ったグラフを画像ファイルとして保存する方法
Excel 2013では、作成したグラフをそのまま図として保存することはできません。そのため、一度Power Pointを経由して保存します。
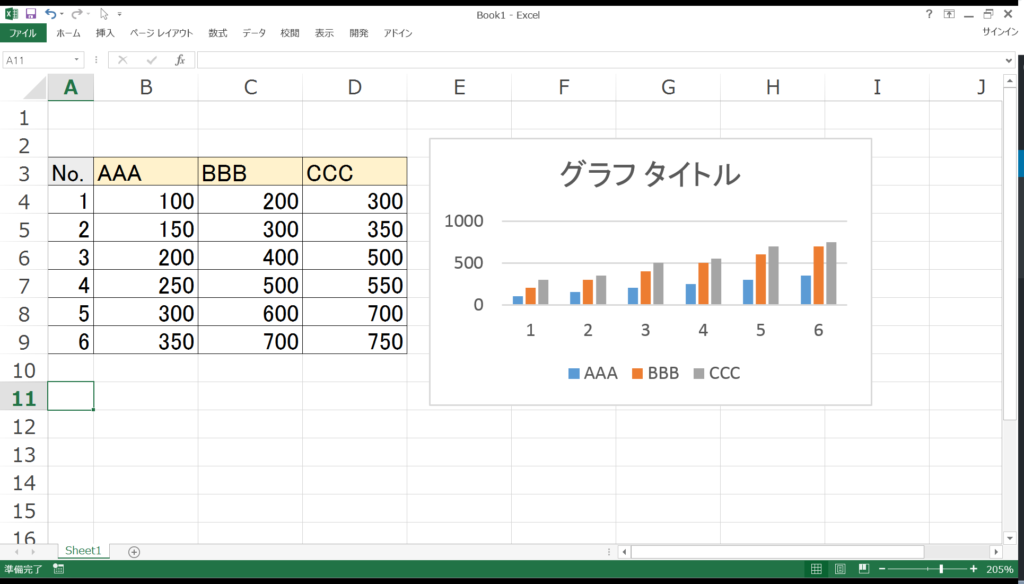
例えばこんなグラフがあったとします。左の表をグラフ化したものが、右側のグラフです。今回はこの右側のグラフを画像として保存してみます。Excel上で対象のグラフ全体を選択したら、Ctrl+Cでコピーします。
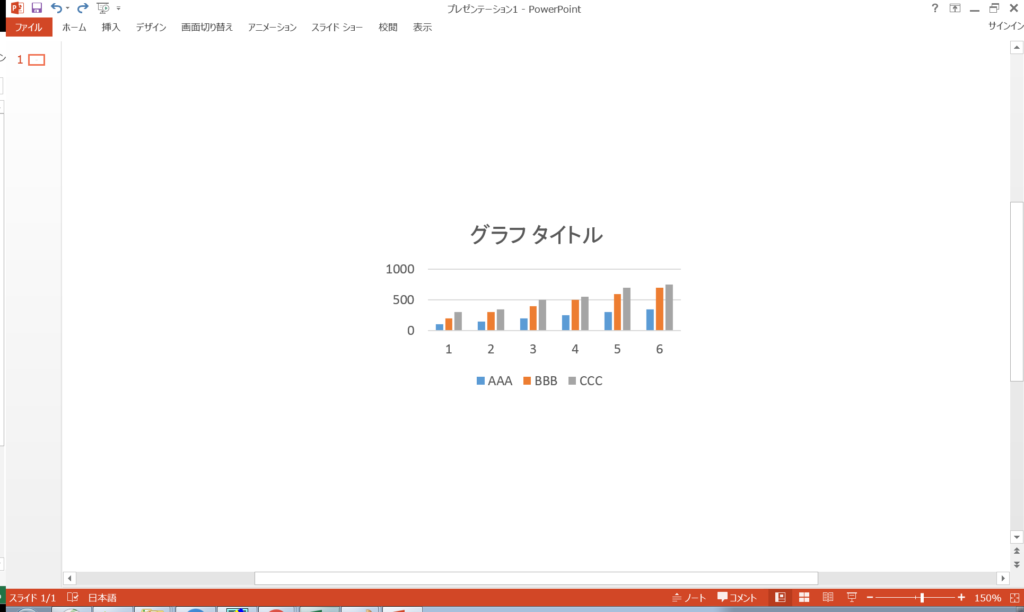
次に、パワーポイントを開いて、先ほどコピーしたグラフをCtrl+Vで貼り付けします。パワーポイントは白紙のページで構いません。
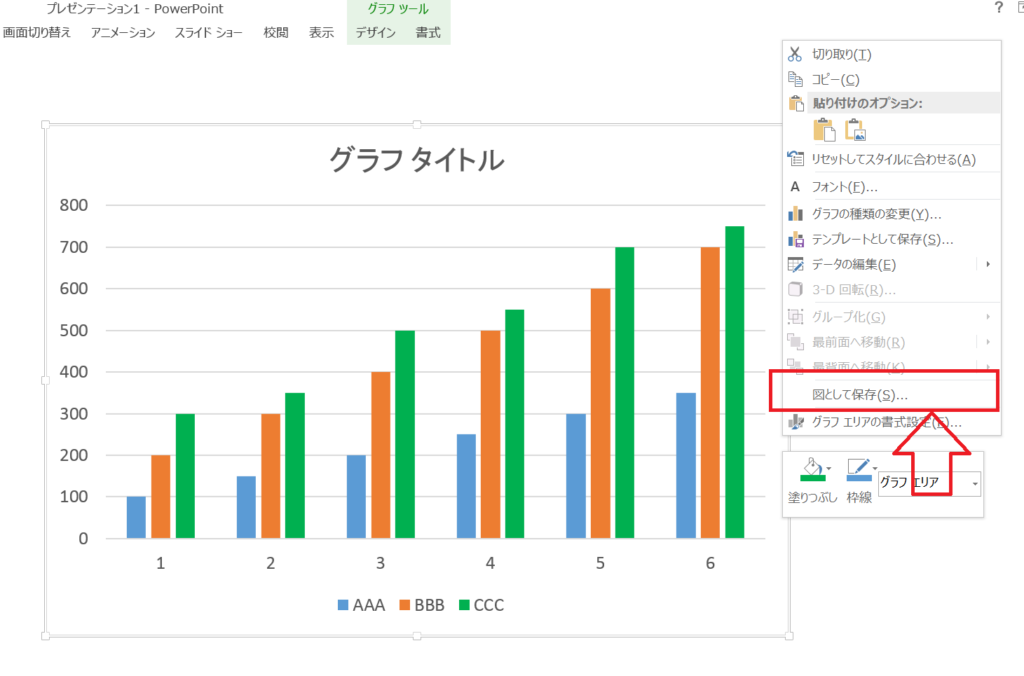
パワーポイント上でグラフを右クリックすると、メニューに[図として保存]があるので、選択します。なお、Power Point上にコピーしたグラフの数値は元のExcelに連動しており、Excel側で数値を変更すると勝手にグラフの値も変えてくれます。
また、グラフの色や縮尺を変えることも可能で、変えた後のグラフはパワポ上のみで変更されます。例えば、上記の例では縮尺と色を変更しています。
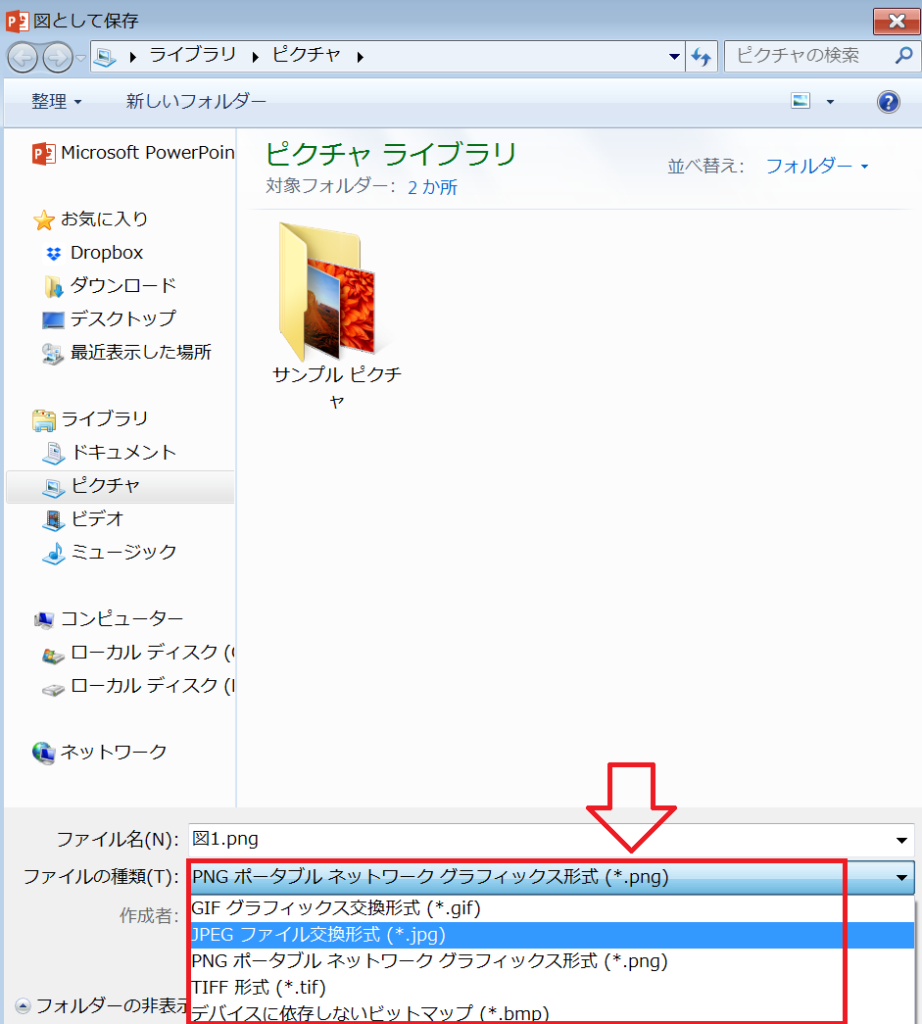
あとは保存する場所とファイルの種類、ファイル名を入力して保存すれば、グラフを画像として保存することができます。
エクセルで作った表を画像ファイルとして保存する方法
グラフはパワポに直接コピー&ペーストすれば良かったのですが、表を画像として保存したい場合は普通に貼り付けると書式などが変換されてしまうため、工夫が必要です。
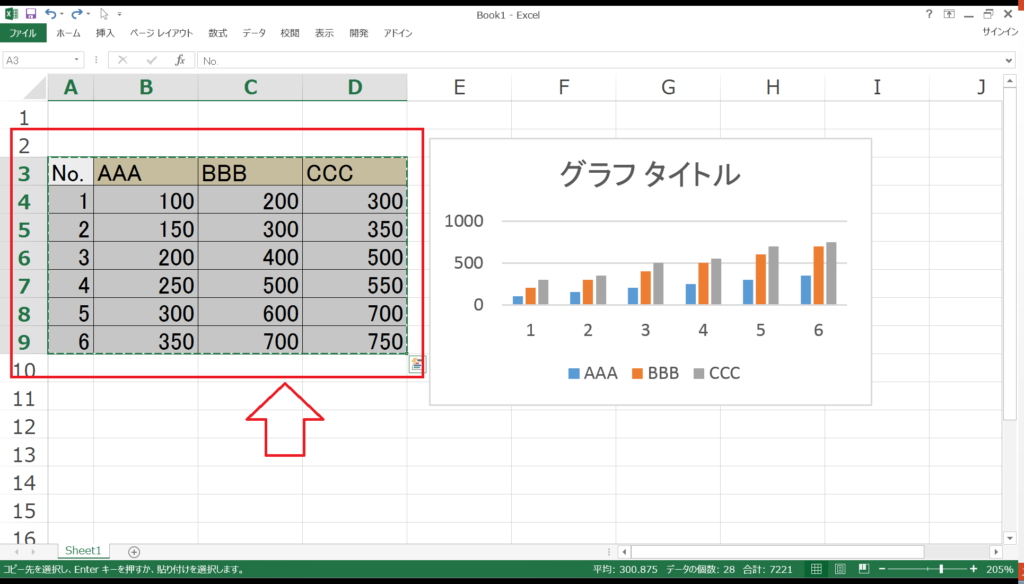
まずは、Excel側で図として保存したい表を選択して、[Ctrl + C]でコピーします。
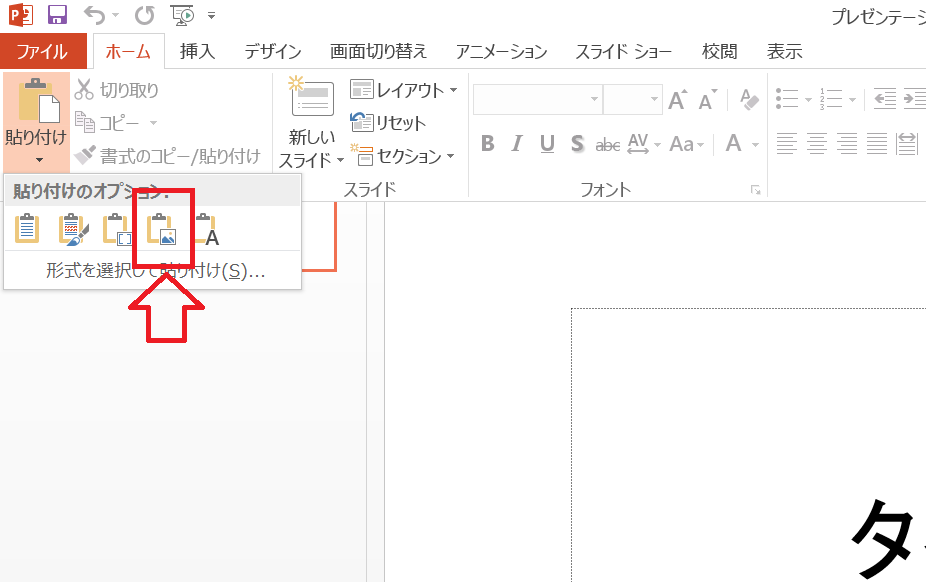
次に、グラフの場合と同様にPower Pointを開いて貼り付けるのですが貼り付け時にホーム > 貼り付け > 図 (上記の画像のアイコン) を選択して、図として貼り付けを行います。
ショートカットキーとして、パワーポイント上で Alt → h → v → u と入力しても貼り付けが可能です。
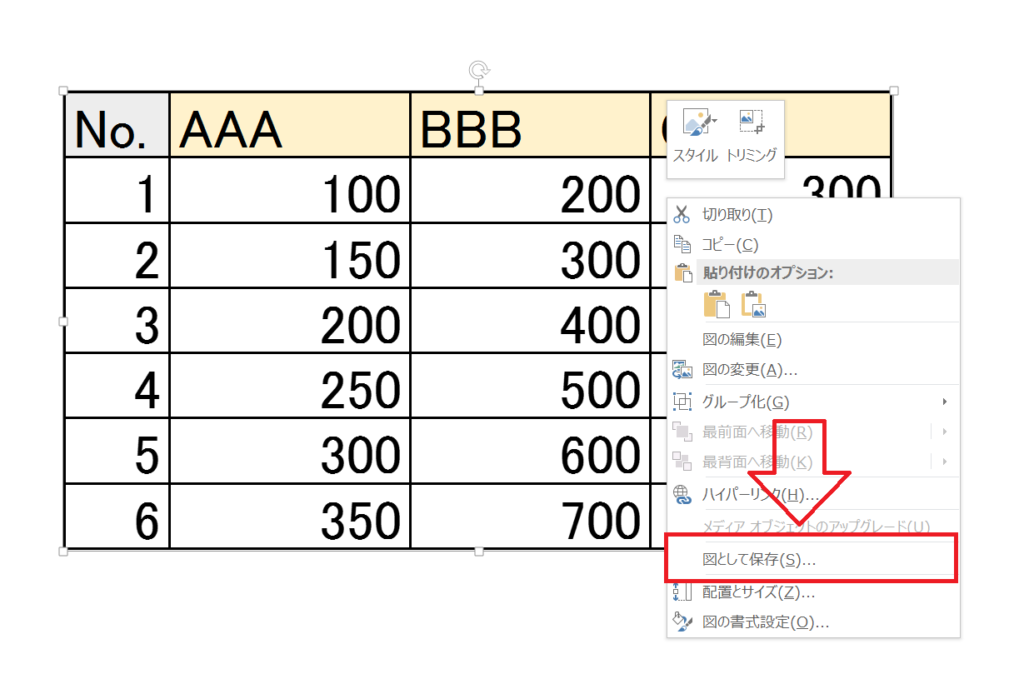
パワポ上に一旦、画像として貼り付けることができたら、あとはグラフを保存したときと同様に右クリックメニューから [図として保存] を選択して保存すればOKです。
2018/10/29追記:
※Office2017でこの方法を使ってExcelの表を保存すると、画像の一部分がかけてしまうという事象が発生する場合があります。その場合は、Excel⇒PowerPointに画像貼り付けをする前に、一度Excel上で画像貼り付けをしたあとに、再度それをPowerPointに貼り付けるとうまく保存できます。
Excel表⇒Excel画像貼り付け⇒PowerPoint画像貼り付け
という順番になります。

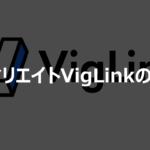





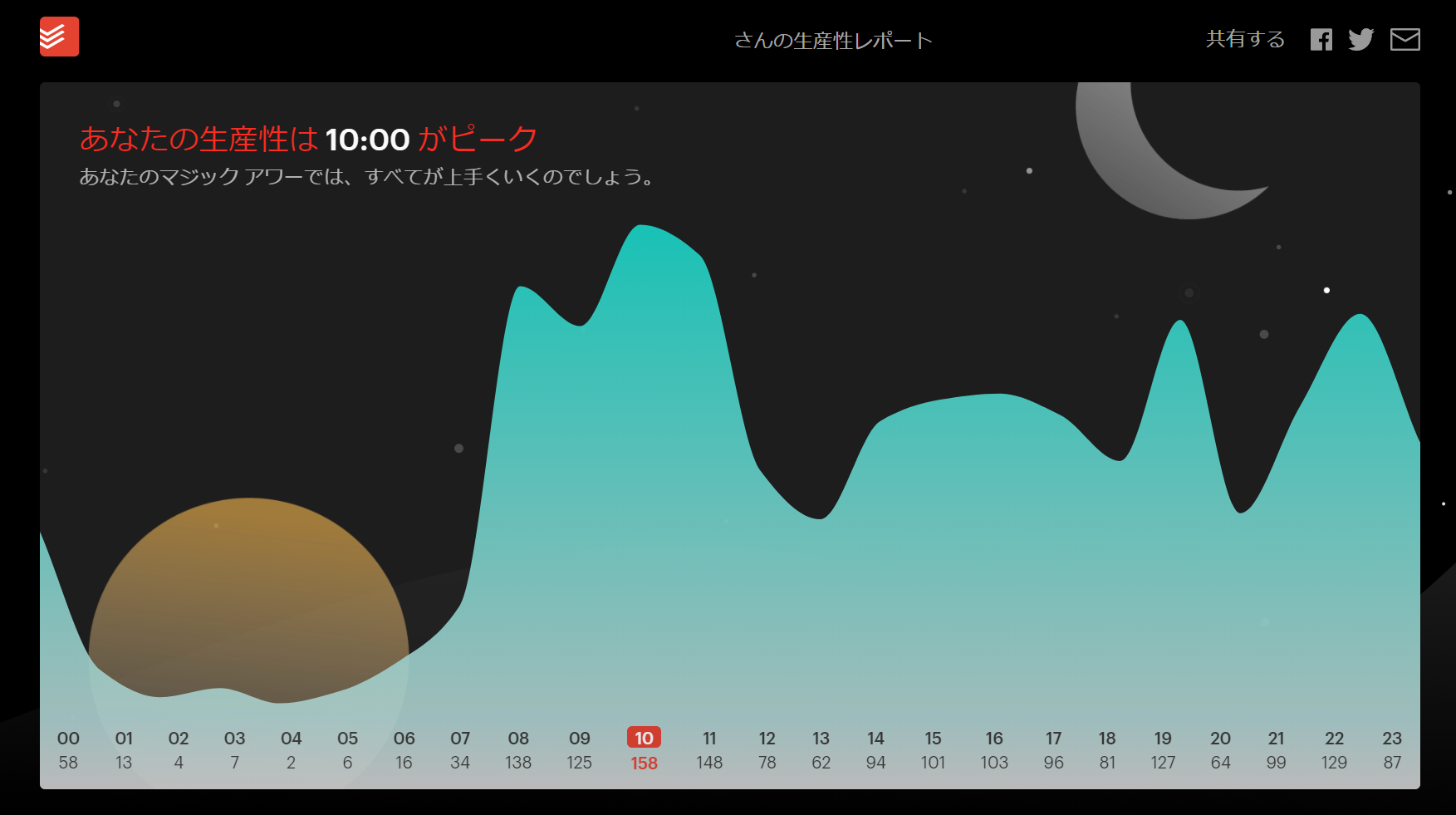


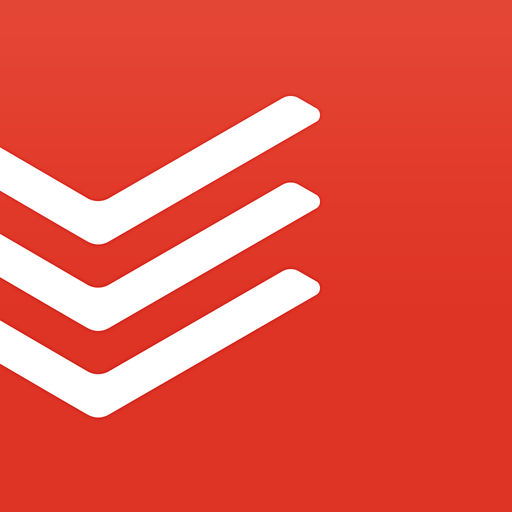





コメントを残す