
長年(といっても、2-3年ほどですが)連れ添ったノートパソコンの調子が悪くなってきたため、新調しました。ちなみにNicolが仕事で利用しているパソコンはPanasonicの Let’s noteシリーズです。頑丈だし、電源も長持ちするし、キータッチも好みだしと、ビジネスユースに申し分のないクオリティです。買い替え先も引き続きLet’s noteです。
さて、PC新調したときに面倒なのが移行作業ですよね。最近はクラウドサービスの普及で以前と比べるとだいぶ楽に移行作業が出来るようになりましたが、計画立ててやらないとかなり面倒な作業であることは間違い有りません。本稿ではNicolがパソコンを買い替えたときにやったことを備忘録を兼ねてリスト化して紹介します。
同じくPC移行作業を行う人の参考になれば幸いです。
PC移行時にやることリスト
1.ローカルの作業ファイル一式移行
ローカルの作業ファイルを移行しましょう。Nicolは基本的にローカルには以下の3種類のファイルしか置かないようにしています。
1-1.ショートカットファイル
各種マスタファイルや仕事で参照が必要なドキュメントへのショートカット集です。普段はショートカットファイルをランチャーアプリケーションに登録して使っています。
1-2.自分用の作業メモ
自分用のメモで、形式や内容も様々です。未整理のものや、個人情報などを含む物もあり共用のファイルサーバやクラウド上に置けないようなものも含まれます。
1-3.仕掛中ファイル
Ongoingな仕事で仕掛中のファイルです。主に個人ワーク途中のプレゼンテーション資料や分析中のデータなどです。ローカルに置くのは現在着手している仕事で直ぐに必要なものだけで、マスタ資料は基本的に全てクラウドもしくはファイルサーバに保管するようにしています。
2.ソフトウェアの移行
次に、必要な ソフトウェアをインストールしていきます。これは人によって異なるため自分の仕事に必要なものを一覧化しておくと良いと思います。
Nicolの場合は下記のようなソフトを初期インストールします。
| 用途 | 使用ソフトウェア |
| ブラウザ | Google Chrome |
| オフィスソフト | Microsoft Office Excel,Word,PowerPoint等 |
| メーラー | Becky! |
| ランチャー | CLaunch |
| ID/パスワード管理 | ID Manager |
| ファイル共有など | Dropbox,Evernote |
| RPA | UIPath |
| 開発環境 | Eclipse |
| メッセンジャー | Skype |
必須のものは上記くらいでしょうか。他にも案件に応じて開発環境やJREを入れ換えたりする必要はありそうです。
3.メールの移行

コミュニケーション手段としてメールを移行します。
3-1.メーラのインストール
NicolはメーラーにRimArtsさんのBecky!を利用しています。新PCでも同様にベッキーを利用するため、まずはソフトウェアを素の状態でインストールします。
3-2.メールデータと設定の移行
次に、メールデータ及びメールボックス等設定の移行を行います。メールデータは過去案件の資料を検索するために必要です。あまりに古いものを残しすぎると動きが遅くなるため移行のタイミングで半年分くらいを残して残りはアーカイブしてしまいます。
設定系は特に重要で、
・メールの振り分け設定
・署名や返信テンプレート
・キーワードの強調文字設定
などは仕事の生産性に直結するため、漏れなく移行したいところです。
Becky!のデータはC:\Becky!\[ユーザ名]配下にあるため、まとめてコピーして新PCへ持ち込みます。新PC側でインストールしたユーザ名のフォルダと、コピーして持ち込んだフォルダを入れ替えれば移行は完了。
もしユーザ名が新旧で異なる場合は、レジストリの\HKEY_CURRENT_USER\Software\RimArts\B2\SettingsのDataDirとDataDirBak で対象データフォルダを指定し直せばOK。
Becky!では、上記の方法でメールデータはもちろん、設定関連もまとめてかんたんに移行することが出来ます。
4.Google IME 辞書データの移行
メールなど文章の執筆効率を高めるためにカスタマイズした辞書データがある場合は、辞書データも忘れずに移行しましょう。NicolはGoogle IMEを利用しているため、Google IMEの場合の方法を紹介します。
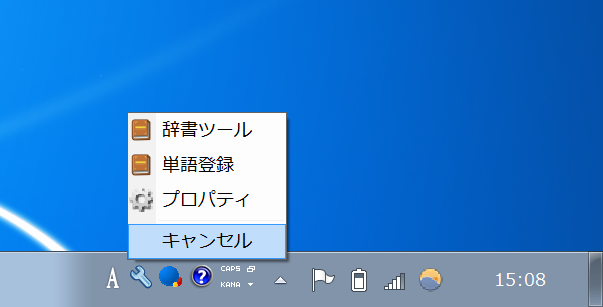
タスクトレーのスパナのアイコンをクリックして、[辞書ツール]を選択します。
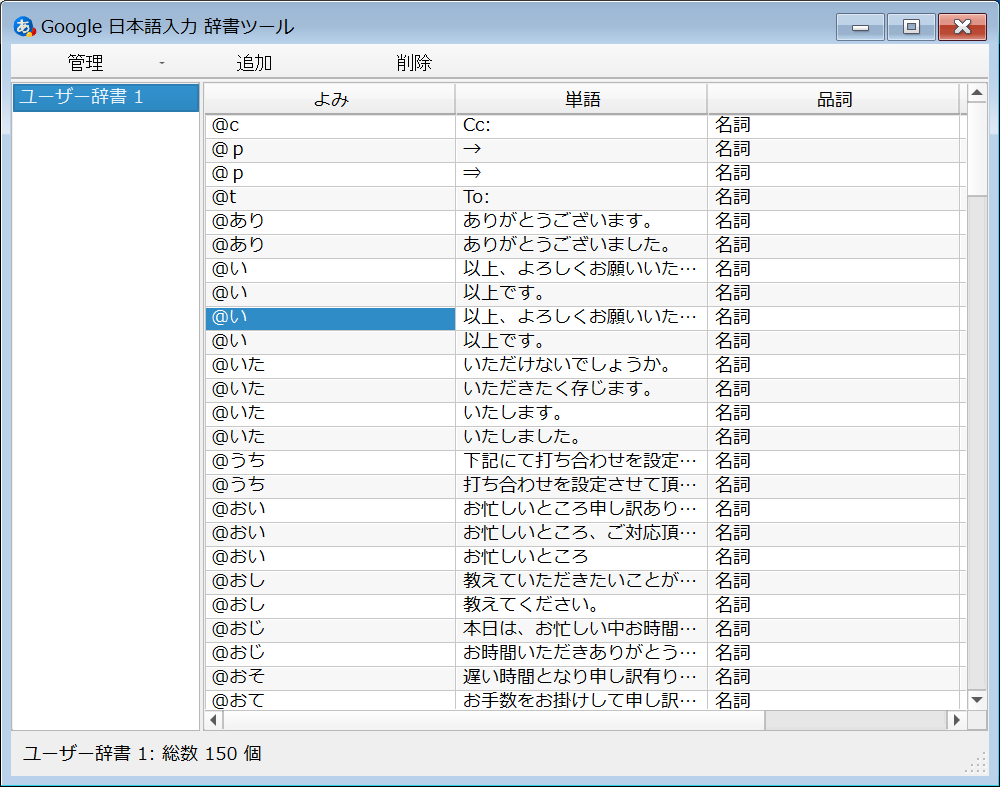
登録している辞書が表示されるため、左上の[管理]>[選択した辞書をエクスポート]を選択すると、辞書の内容をテキストファイルにエクスポートすることが出来ます。
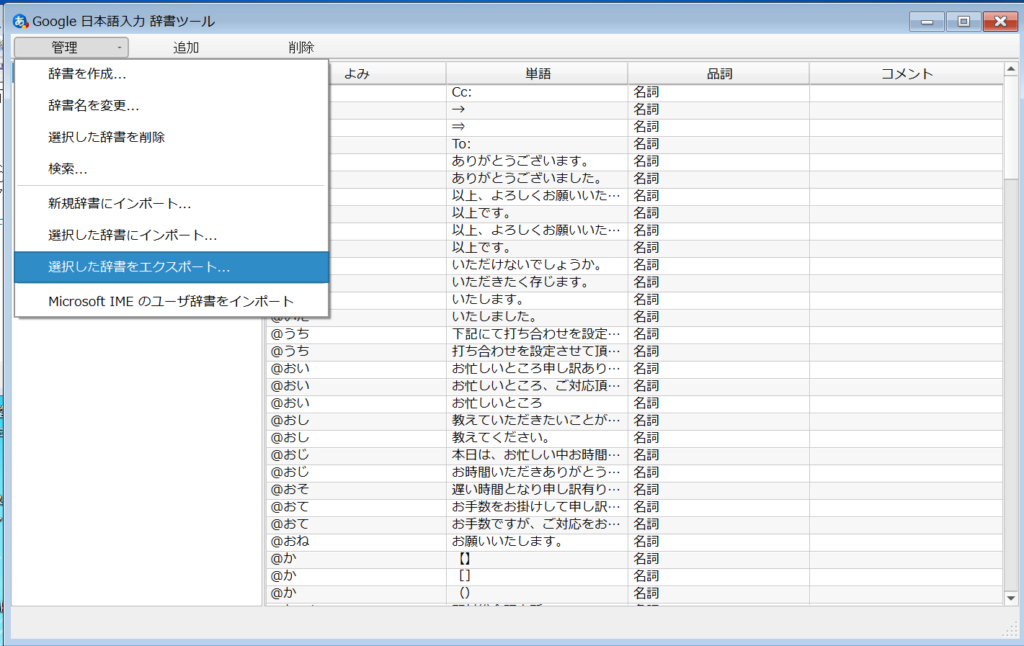
ちなみに、辞書登録で定型文を登録しておくと、メールにおける挨拶文などを素早く記載することが出来ます。(本当は、そうした本質的でない文章のやり取りを不要な形にしていくことが新の効率化なのだとは思いますが。。。)誤字もなくなるので、文章の品質向上にもつながりますね。
参考)辞書登録で生産性アップに関する記事は下記でも紹介しています↓
IMEの辞書に登録しておくと便利な単語集と登録例を紹介します!
出力した辞書ファイルは以下のようなテキストファイル形式で出力されます。
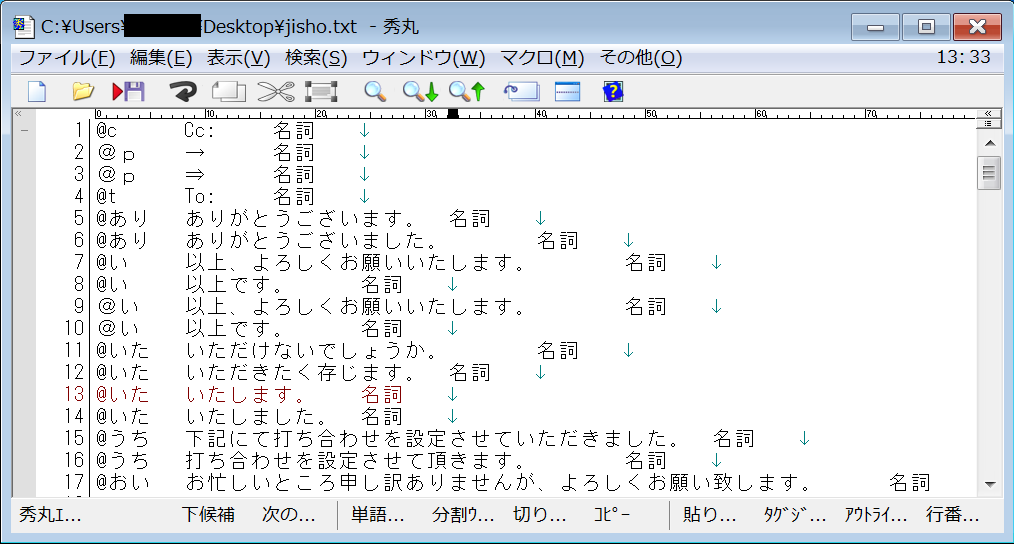
あとは、移行先のPCで [辞書ツール] > [管理] > [選択した辞書にインポート] で辞書ファイルを読み込めば移行完了です。
5.CLaunchの設定移行方法
ここでは、PC向けランチャーソフト「CLaunch」の設定移行の方法を紹介します。CLaunchの設定を移行する方法はとても簡単で、設定ファイルをエクスポートして新しいPCに設置するだけでOKです。
CLaunchの設定エクスポート方法:CLaunchのランチャー画面を開いて、画面上部のタイトルバーを右クリック>[メンテナンス]>[設定バックアップ]&[デザインバックアップ]でテキストファイル(iniファイル)に設定をエクスポートすることが可能です。
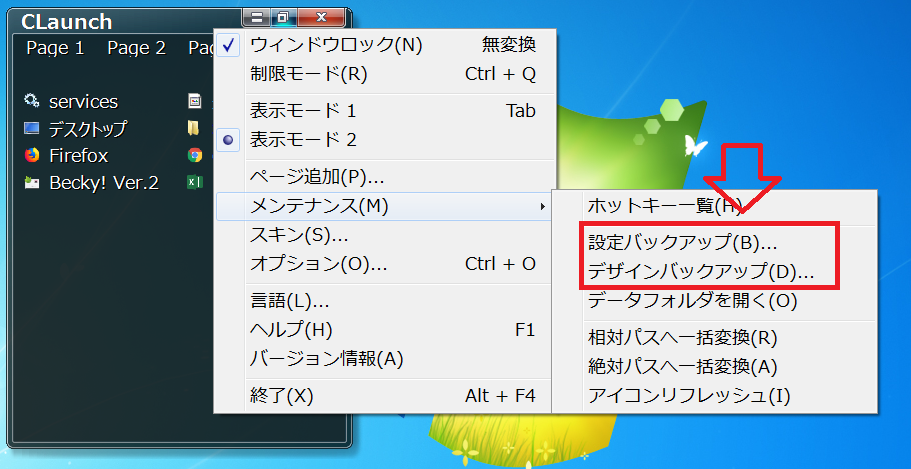
エクスポートしたiniファイルを移行先のPC上の、CLaunchのデータフォルダ(通常はC:\Program Files\CLaunch\Data\[ユーザ名])に配置して、CLaunchを起動すればOKです。
対象フォルダやアプリケーションの場所などを絶対パスで登録していると修正が必要な場合があるため、新PC側で多少の調整が必要です。ショートカットキーなどの設定や、デザインの設定は上記のiniファイルに記録されているため行こう可能です。
6.ブックマークの移行
なにげに無いと不便なのがブックマークです。ここではGoogle Chromeでの方法を紹介しますが、他のウェブブラウザでもブックマークのエクスポート/インポートは基本機能として提供されています。
<Google Chromeでブックマークを移行する方法>
まずはChromeを開いて、ウインドウ右上のボタンから[ブックマーク]>[ブックマークマネージャ]を選択して、ブックマークマネージャを開きます。
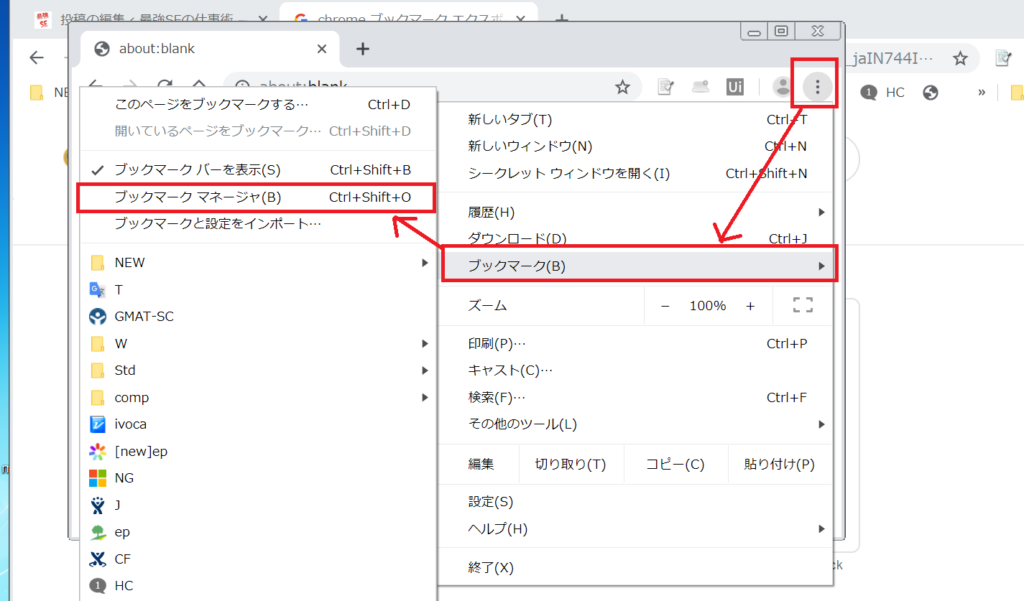
ブックマークマネージャを開いたら、同じく右上のボタンから管理メニューを表示しましょう。
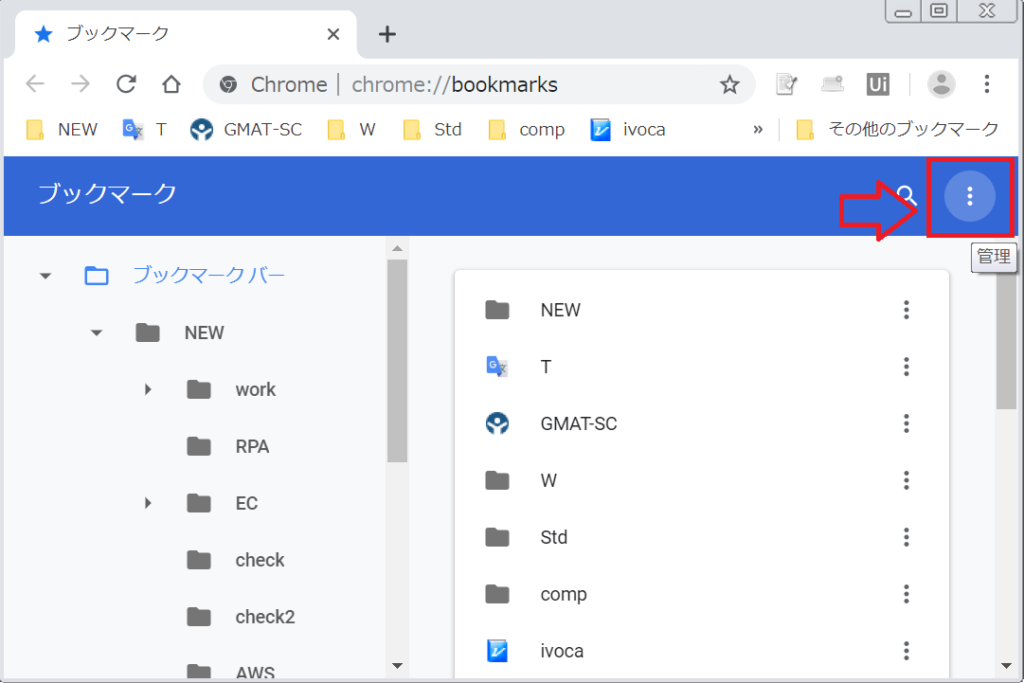
管理メニューから[ブックマークをエクスポート]を選択して出力先を指定すると、現在のブックマークがhtml形式のファイルで出力されます。
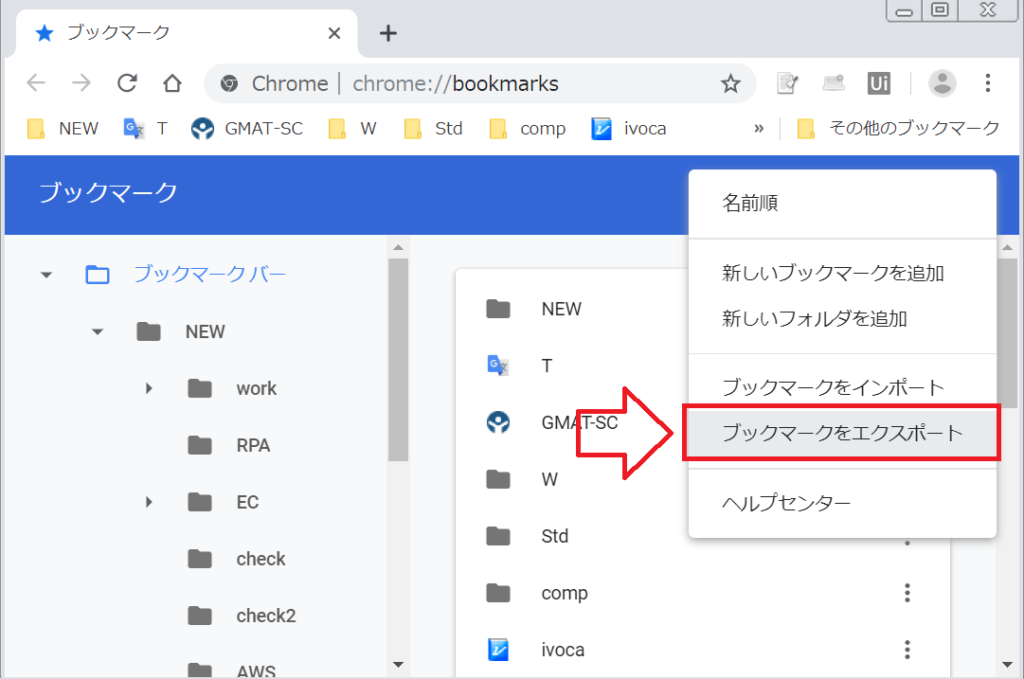
bookmarks_YYYY_MM_DD.htmlというファイルが出力されるので、移行先のPC側で同じくブックマークマネージャの画面からインポートすれば移行は完了です。



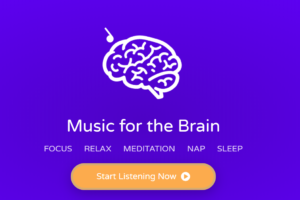






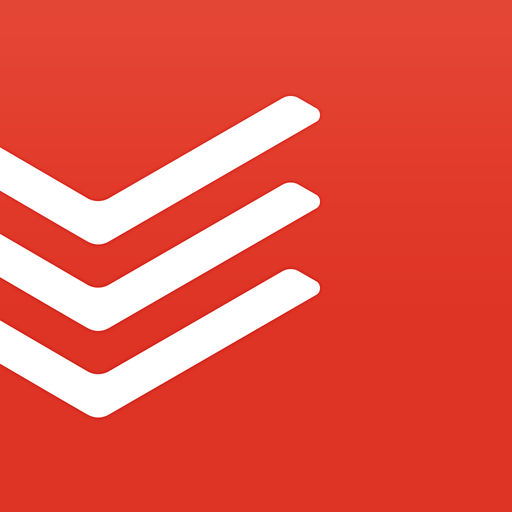





[…] ノートパソコンを新調した際の移行時にやったこと一覧 | 最強SEの仕事術 (… […]