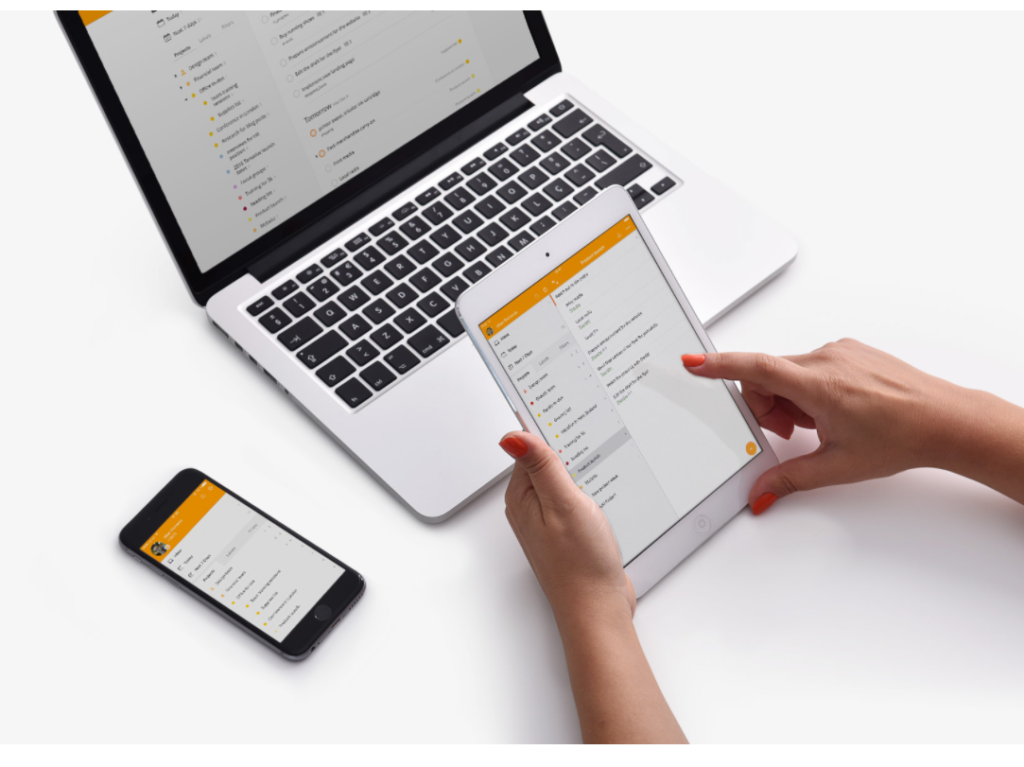
前回の記事ではTodoistを個人向けのタスク管理ツールとしてオススメしました。本稿ではTodoistの導入手順を紹介します。
関連記事:
個人で利用するのにお勧めなタスク管理ツール「Todoist」の紹介
簡単10分!Todoistの導入手順を紹介します ←当記事
Todoistを使って一歩進んだタスク管理を行うための4つの具体例
Todoistを使ったタスク管理の準備
まずはユーザ登録
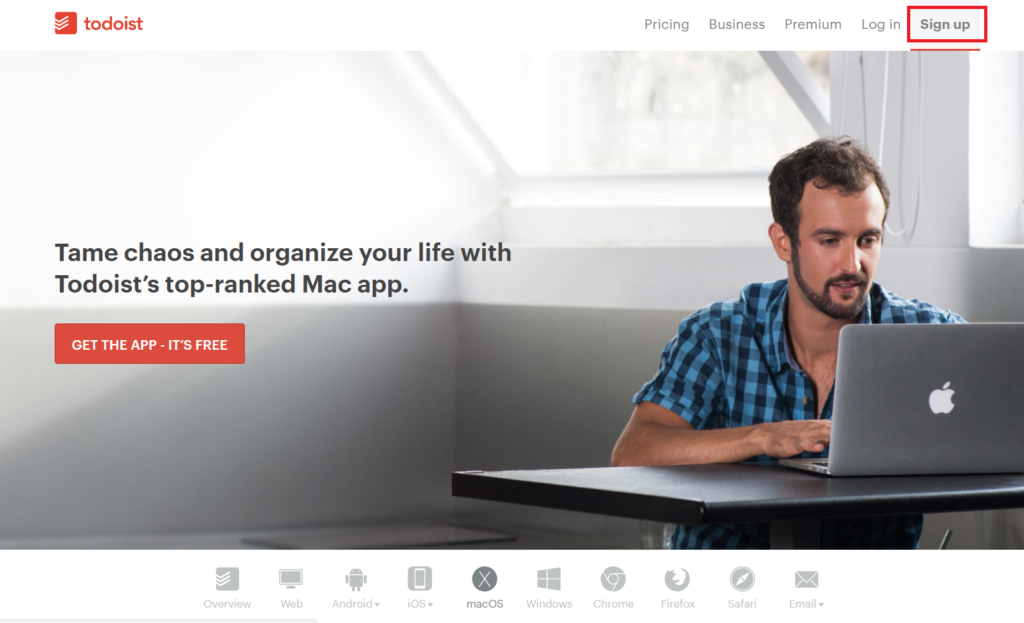
Todoistはクラウドサービスなので、まずはユーザ登録を行う必要があります。公式ページ(https://ja.todoist.com/)の[sign up]からユーザ登録を行いましょう。Todoistは有料機能もありますが、基本的なタスク管理機能は無料で利用することができます。
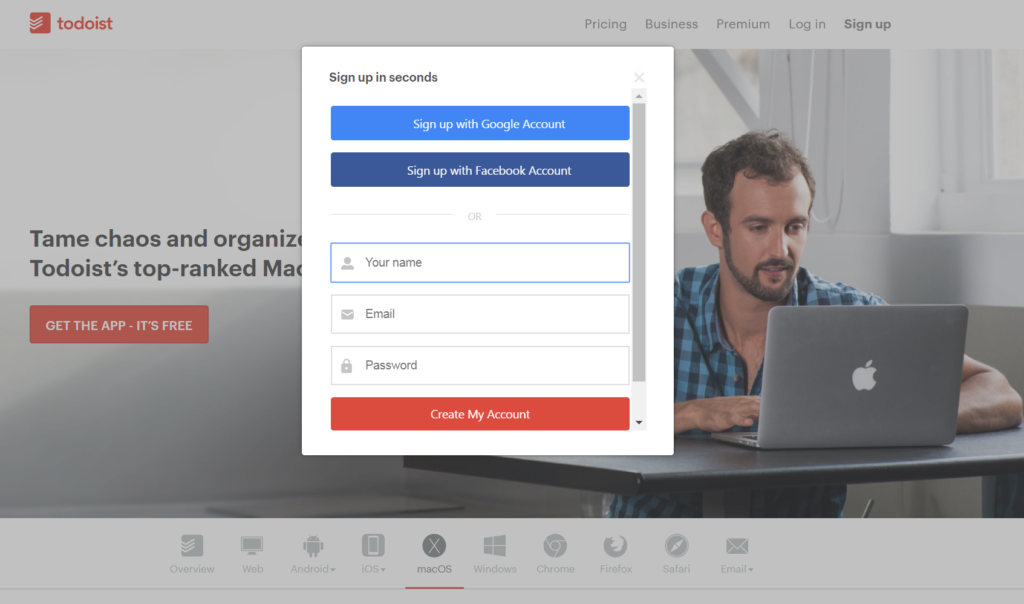
メールアドレスによる登録のほかに、FacebookやGoogleアカウントでも登録することが可能です。
自分が普段使う全ての環境でTodoistをインストールする
ユーザ登録を終えたら、Todoistアプリを環境にインストールしましょう。
Todoistを使ったタスク管理を行う際に、まず大切なことは自分が普段使っている環境全てにTodoistをインストールすることです。Todo管理は思いついたときにすぐに登録し、それがいつでも見られることが重要だからです。
Todoistはモバイルデバイスを含め、様々なプラットフォーム向けにインターフェースが提供されています。
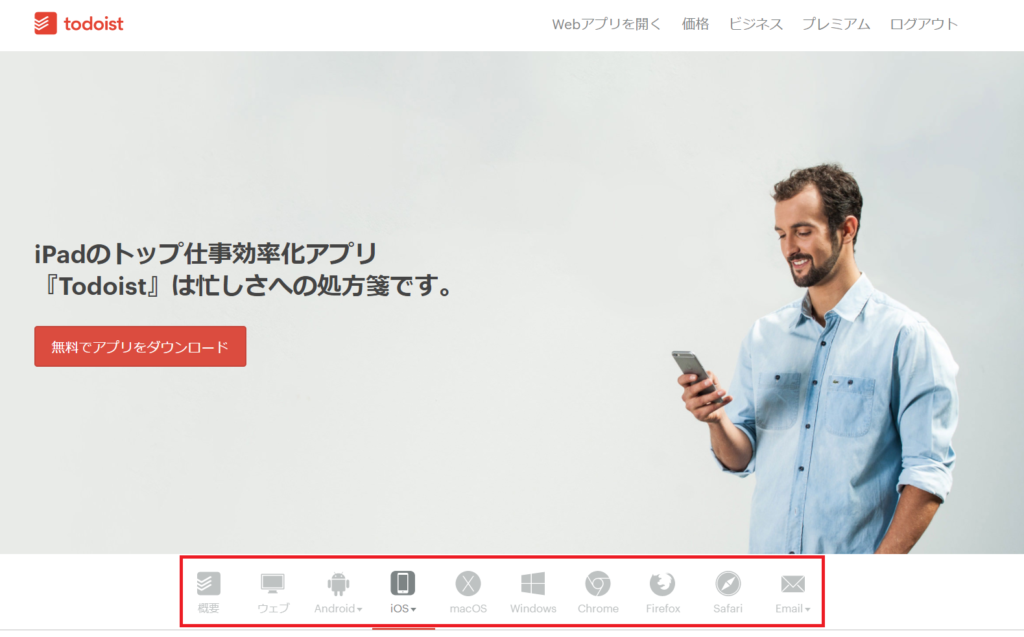
図. Todoistが使えるプラットフォーム
スマホやタブレットは勿論、Apple watch版も提供されています。iOSの場合はApp Store、Androidの場合はGoogle Playからダウンロードしておきましょう。
PCで利用する場合、TodoistにはWeb版もあるので、インターネットとブラウザさえあればどんな環境からでも利用することが可能です。また、各ブラウザのプラグインとしてインストールすることでより便利に使うことができます。
ここでは、Chromeのアプリとして導入する手順を紹介します。
ChromeアプリにTodoistを追加する方法
TodoistのChrome版アプリはChromeウェブストア(https://chrome.google.com/webstore/)からダウンロードすることが可能です。
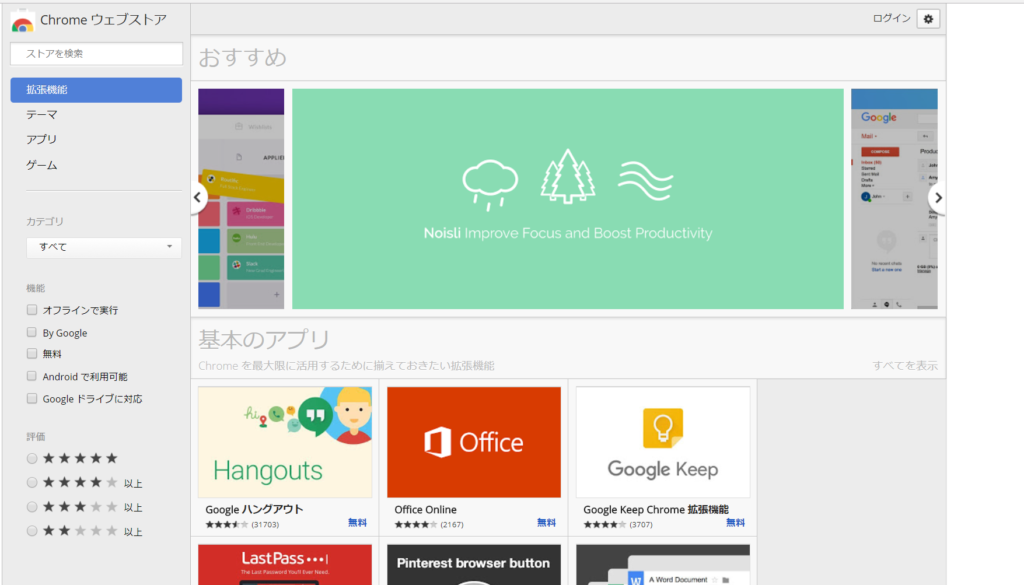
図. Chromeウェブストアホーム画面
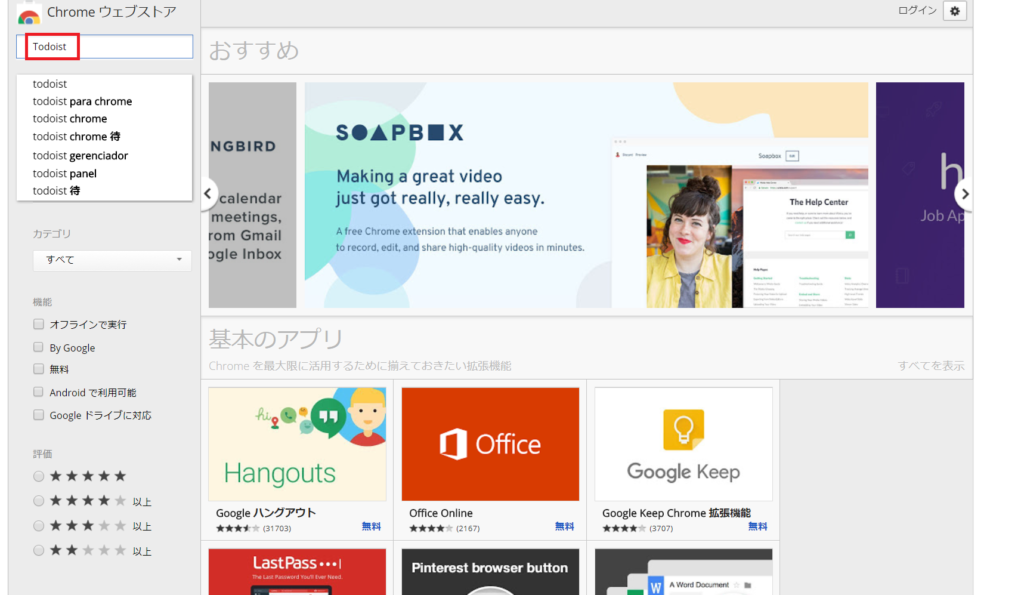
左上の検索ボックスに「Todoist」と入力して検索します。
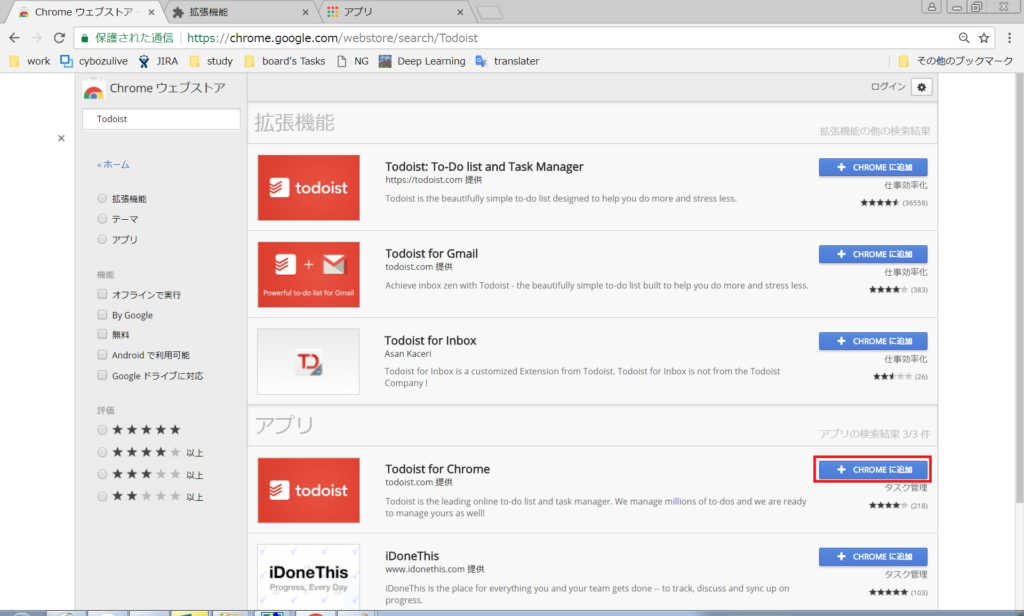 [拡張機能]と[アプリ]の二つのバージョンが出てきますが、単独で起動できて画面がシンプルな[アプリ]版がオススメです。[Chromeに追加]を押下します。
[拡張機能]と[アプリ]の二つのバージョンが出てきますが、単独で起動できて画面がシンプルな[アプリ]版がオススメです。[Chromeに追加]を押下します。
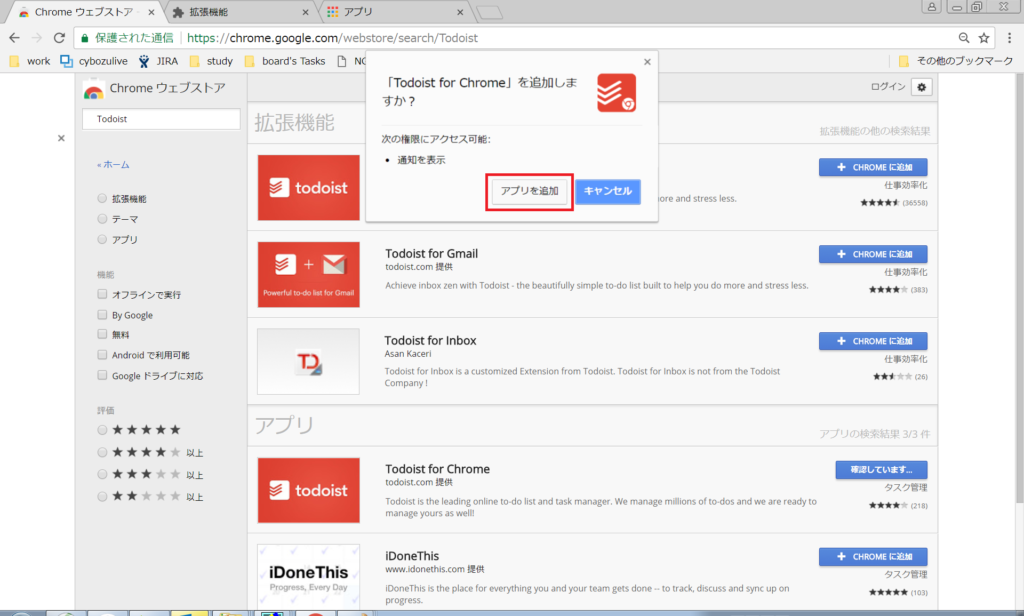
[アプリを追加]を押下します。
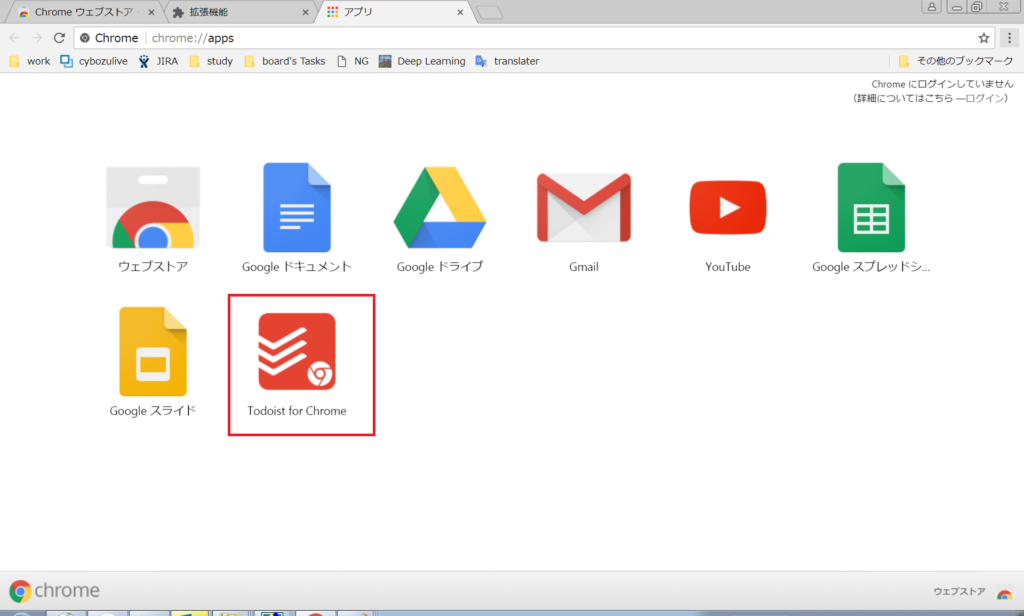
ChromeにTodoistアプリが追加されました。使いやすいように、ショートカットを作成しておきましょう。
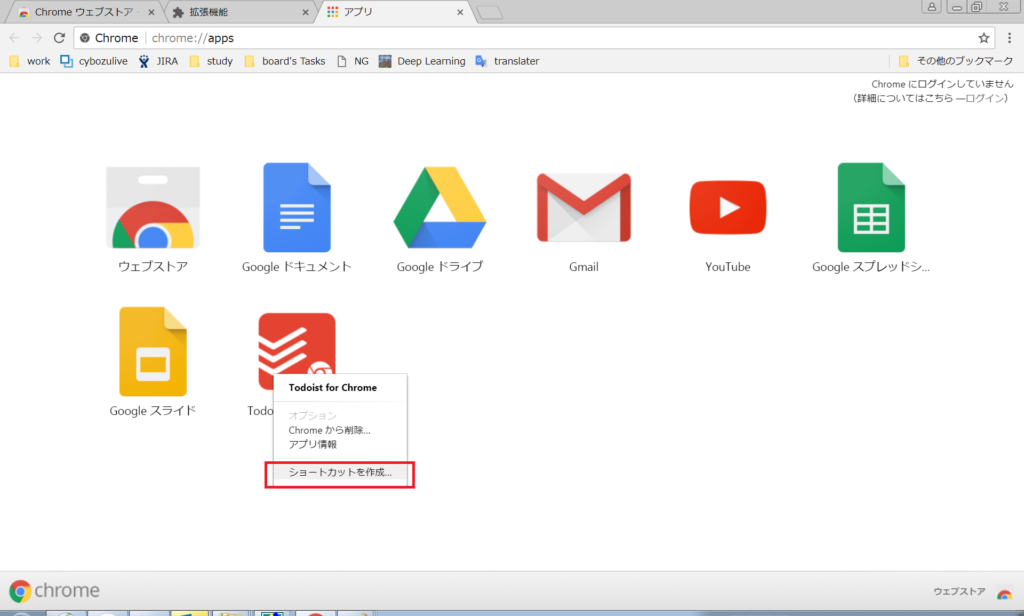
追加されたアイコンを右クリックして、[ショートカットを作成]を押下します。
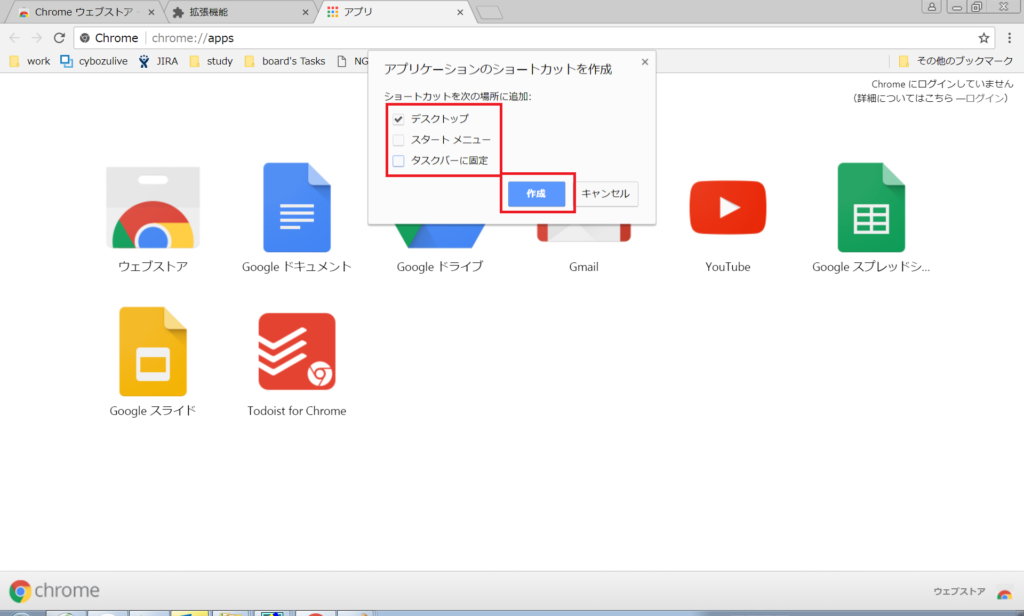
ショートカットを作成したい場所にチェックを入れて[作成]を押下します。

デスクトップに追加されました。
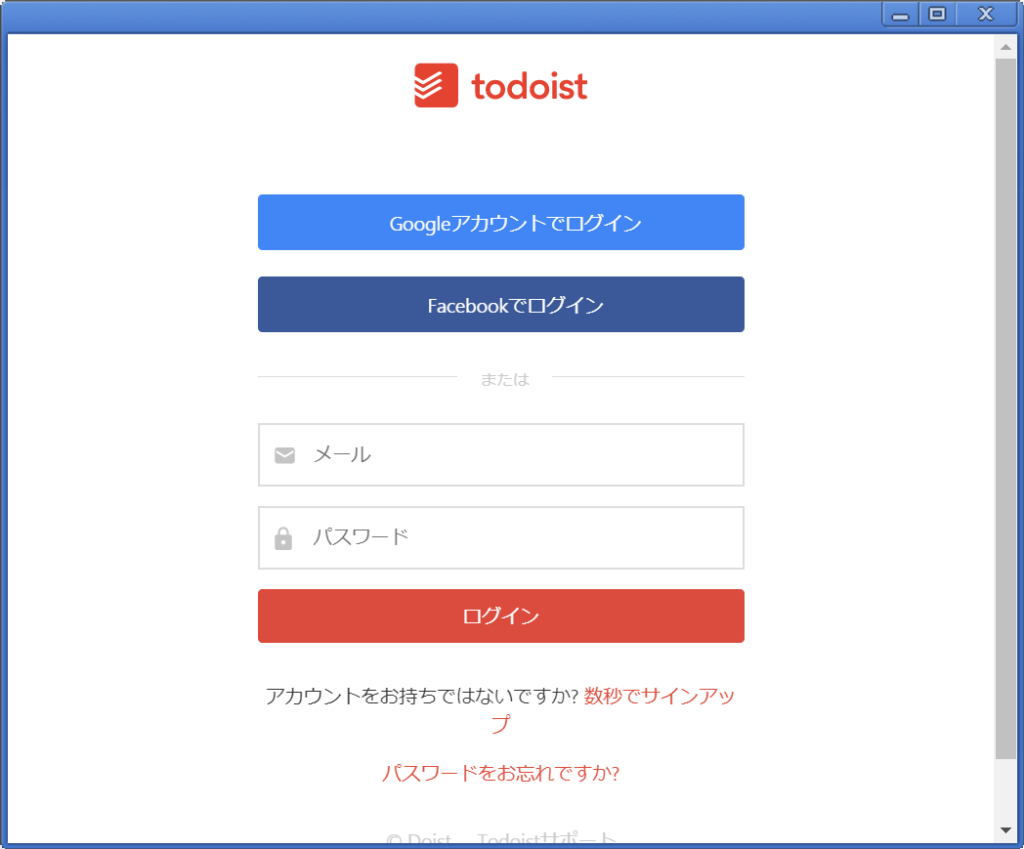
追加されたショートカットをクリックすると、ログイン画面が表示されるのでログインを行います。
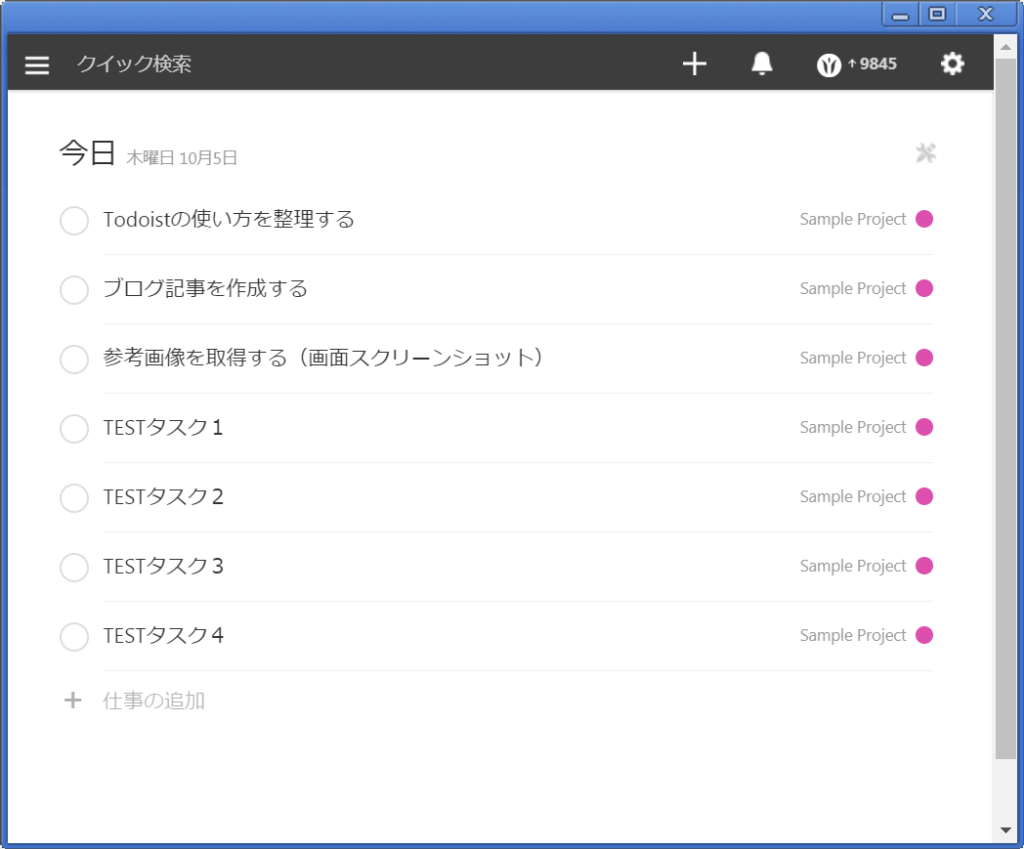
TodoistのChromeアプリ版の画面のイメージはこんな感じです。非常にシンプルで使いやすいです。一度ログイン処理を行っておけば、キャッシュをクリアするまでは自動的にログインしてくれるので、ストレス無く使用することができます。
[adsense]
Todoistの基本操作
Todoistはシンプルで直感的に操作できるインターフェースを持っているため、詳細な説明が無くとも簡単にタスク管理が行えますが、よく使う機能や便利な使い方は覚えておくと生産性が高まるでしょう。ここではもっとも良く使う、タスクの追加/完了について紹介します。
タスクの追加
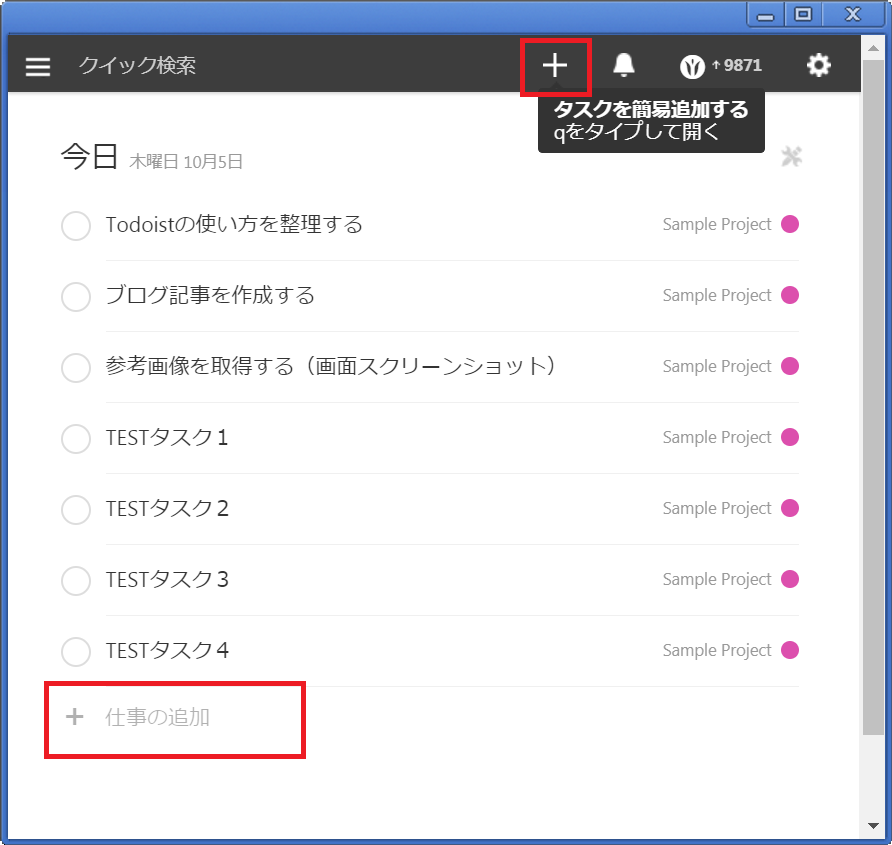
タスクの追加は右上の[+]ボタンか、タスクリストの下部に表示される[+ 仕事の追加]ボタンから追加することができます。
<便利な使い方>
ショートカットキー:q
みんなが大好きショートカットキー。タスクの追加は思いついたときにすぐに行うことが大切ですので、ショートカットを覚えておくことで時間短縮だけでなく、すぐに登録する習慣づけもしやすくなります。
タスクをプロジェクトに追加する:#
タスク追加画面で#を入力すると対象タスクをプロジェクトに追加することができます。#のあとにプロジェクト名を前方一致で入れると、候補を出してくれます。
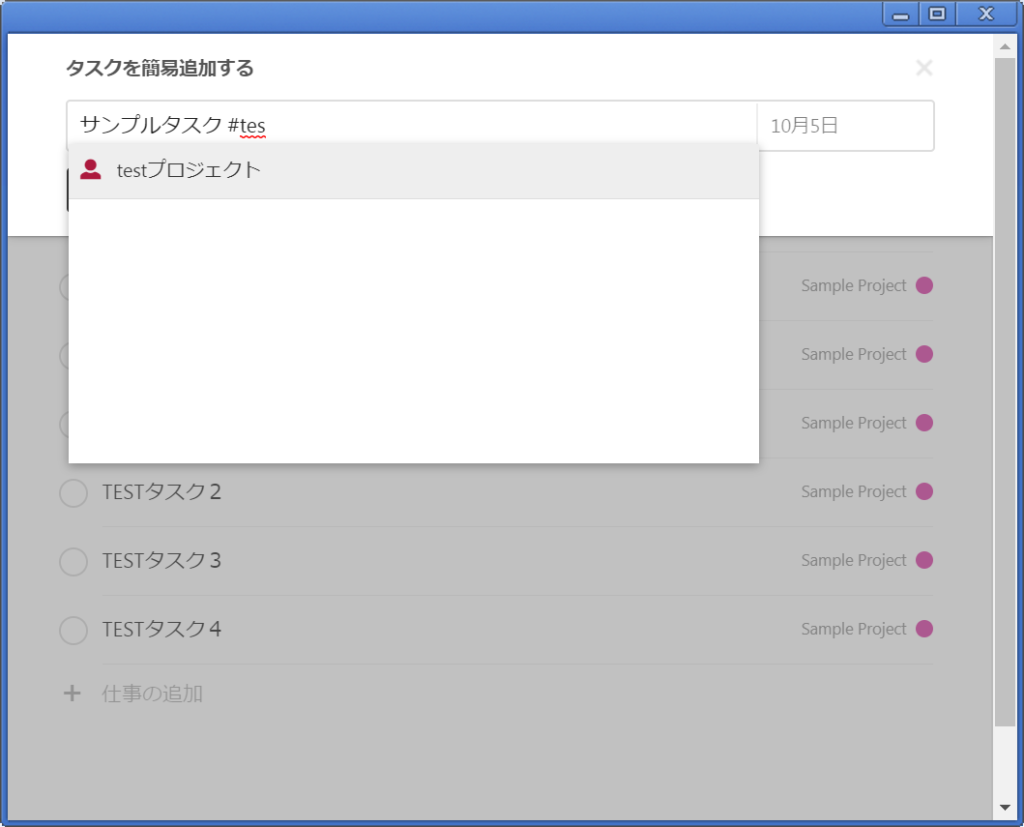
※「プロジェクト」はTodoistにおけるタスクを管理するグループのようなもの。プライベート用、仕事用などでTodoを分類する際にプロジェクトを分けると管理しやすい。
タスク管理は、タスクを書き出すこと(リストに追加すること)がストレスにならないことが上手くやるコツなので、便利な使い方を習得しておきましょう。
タスクの完了
PC版の場合:
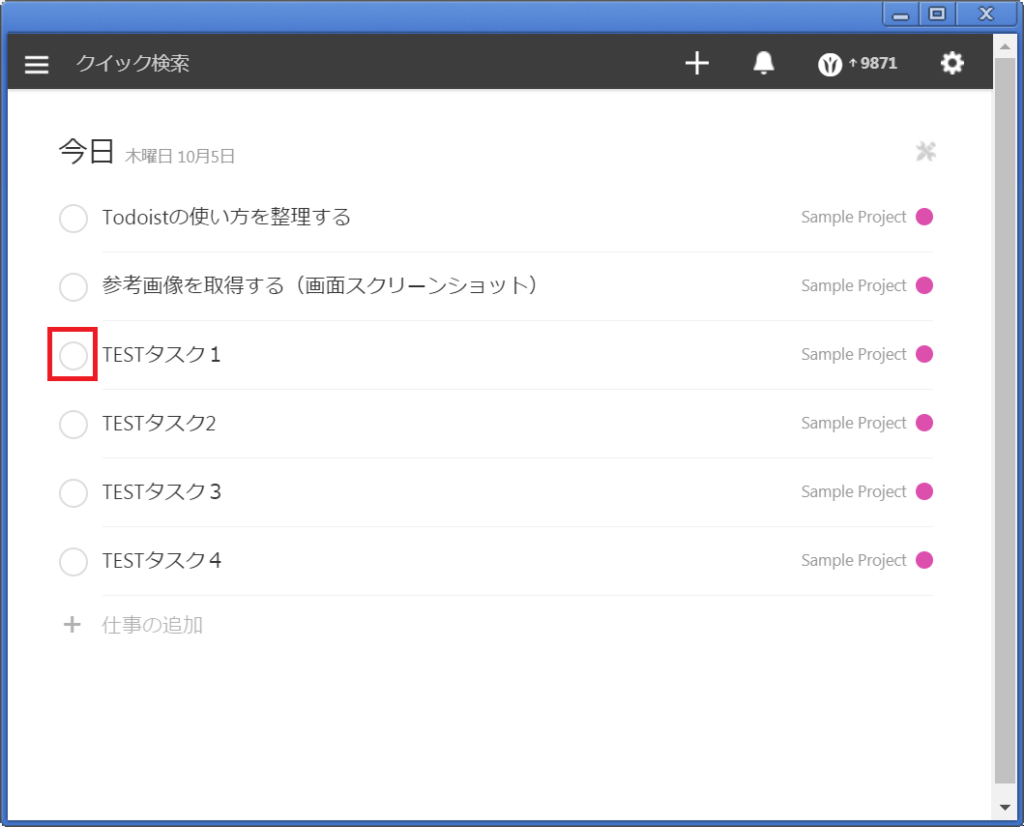
タスク左側の○にチェックを入れるだけ!
モバイル版の場合:
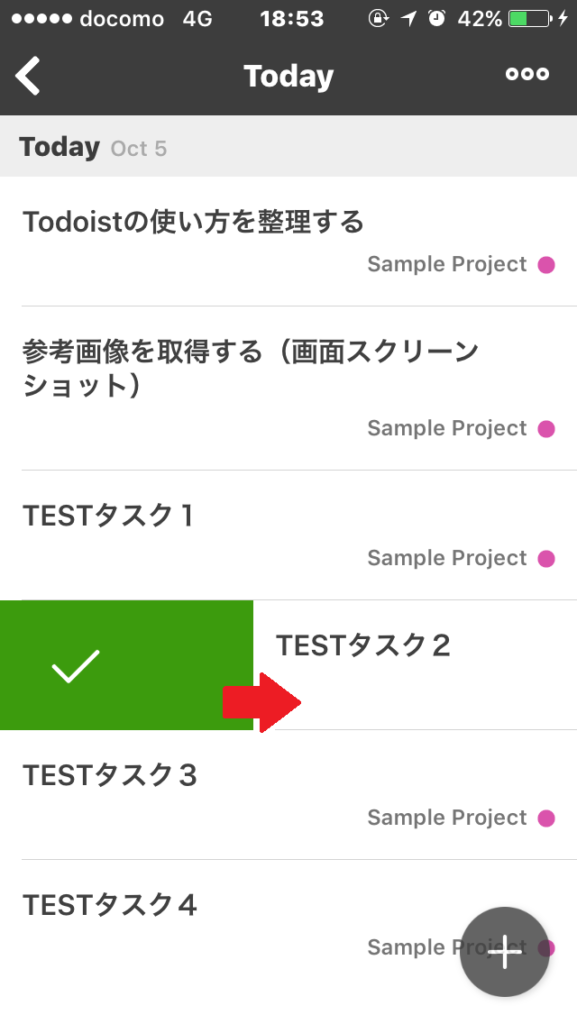
右にスワイプするだけ!
タスク管理は、小さなタスクを次々と消化していくことで勢いがついたり、モチベートされることに真髄があります。その点、TodoistはUX(User Experience)が非常に優れていて、さくさくタスクが消えていくので、気持ちがいいですね。
まとめ
- Todoistを有効に使うためには普段自分が使う全環境にTodoistをインストールしよう
- タスク管理は小さなタスクでも、どんどん登録することが大切
- タスク管理をストレス無く行えるように基本の操作方法を習得しよう
次回は、Todoistを使ったタスク管理の便利な使い方を、実例を元に具体的に紹介してたいと思います。
関連記事:
個人で利用するのにお勧めなタスク管理ツール「Todoist」の紹介
簡単10分!Todoistの導入手順を紹介します ←当記事
Todoistを使って一歩進んだタスク管理を行うための4つの具体例
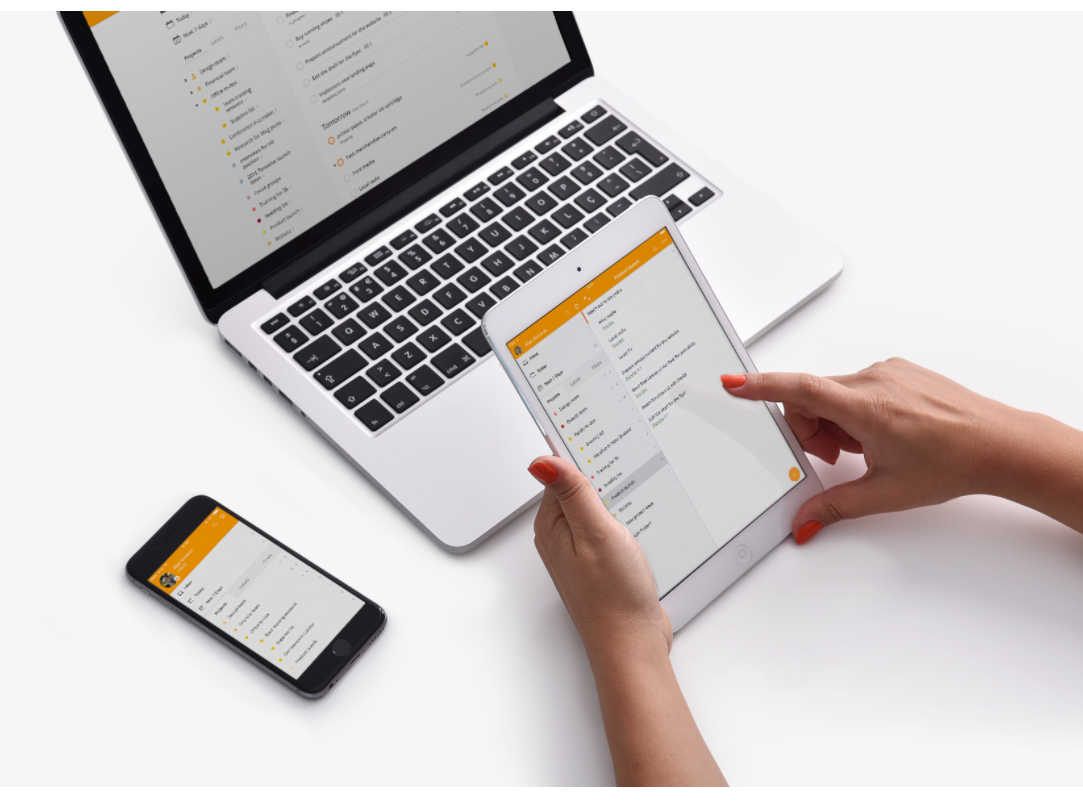
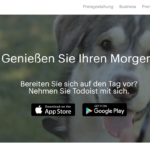
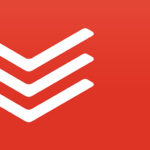


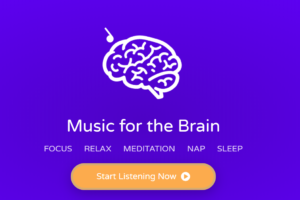










[…] 簡単10分!Todoistの導入手順を紹介します […]
[…] 簡単10分!Todoistの導入手順を紹介します […]