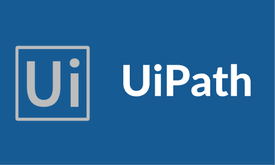
本記事は、UIPathでよく使うActivitiesをやりたい事別で整理したメモです。順次追加していきます。
※本記事の内容は、UIPath Studio 2019.1.0 Community Editionにおける情報です。UIPathは日々更新されていっているため、最新情報は公式サイトを参照ください。
Data Tableの行を別のData Tableにコピーする
データをコピーする先のDataTableオブジェクトでImportRow()メソッドを使う。引数には、追加するrowを与える。Invoke method[メソッドを呼び出し]でTargetObject(追加先のData Table)MethodName(ImportRow)で追加。追加先の列の数に合わせてImportされる。
Data Tableに行を追加する
AddDataRow(データ行を追加)を使う。
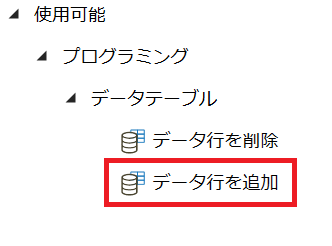
プロパティに、挿入先のデータテーブルと、挿入対象のデータ(挿入先のデータテーブルと変数の型を合わせた配列)を指定する。別のデータテーブルに所属しているrowを指定するとエラーとなるので、その場合はImport Rowを使う。
Data TableをExcelに書き出す
・データテーブルを作成する
⇒レコーディング>コピーからスクレイピングしたデータもData Table型で受け取る。
・Excel アプリケーションスコープで書き込む対象のExcelファイルを定義
・Write Rangeで書き込み
For each row内で今の行番号を取る
For each rowのoutputの[現在のインデックス]にInt変数を指定すると、現在のrow番号(0からはじまる)が格納される。 (バージョン2018.3以降のみ)
行番号の判定はIndexCount.Equals(targetCounts-1)のようにしてIF分岐でチェック可能。
対話型で値の入力を促す
InputDialogアクティビティを使う。
ブラウザ操作系のアクティビティ
| アクティビティ | できること |
| Go Back | 指定したブラウザの履歴一覧から前に戻る |
| Go Forwerd | 指定したブラウザの履歴一覧から次に進む |
| Go Home | 指定したブラウザのホームURLを開く |
| Navigate To | ブラウザで指定したURLを開く |
<使い方>
Open Browser アクティビティのOutputでBrowser型の変数に事前にセットしておく。Go Backなどブラウザ操作系のアクティビティのTarget(日本語版では[ブラウザー]欄)に対象のブラウザ変数を指定。
参考)公式サイト
https://www.uipath.com/ja/resources/knowledge-base/download-files-from-website
Open Browser アクティビティにて、ダウンロード対象となるファイルが存在する下記 URLを指定し IE を起動します。プロパティペインでは、Output 項目の UiBrowser に browserというBrowser型のオブジェクトを指定しておきます。
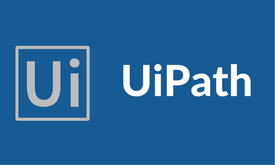



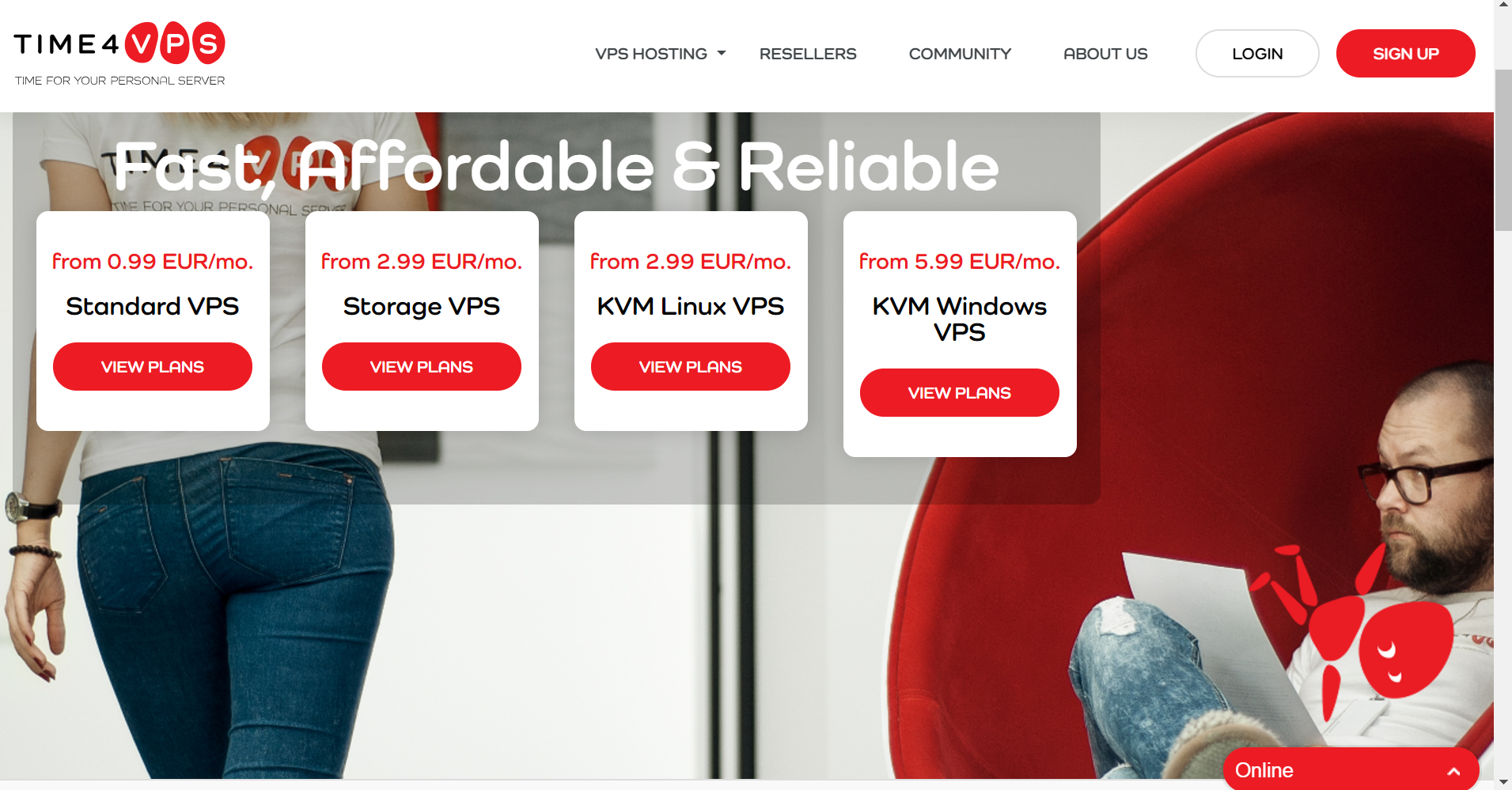

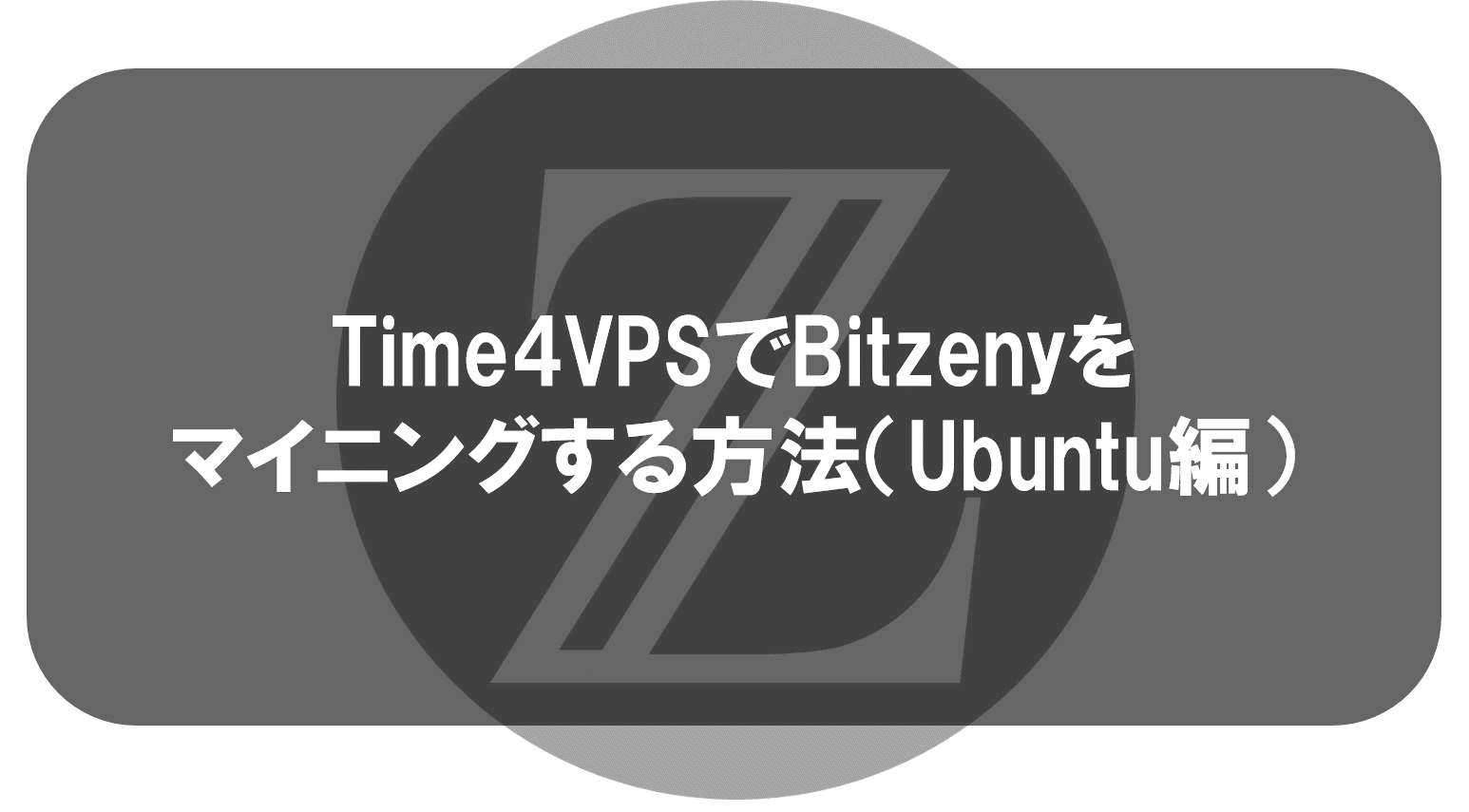
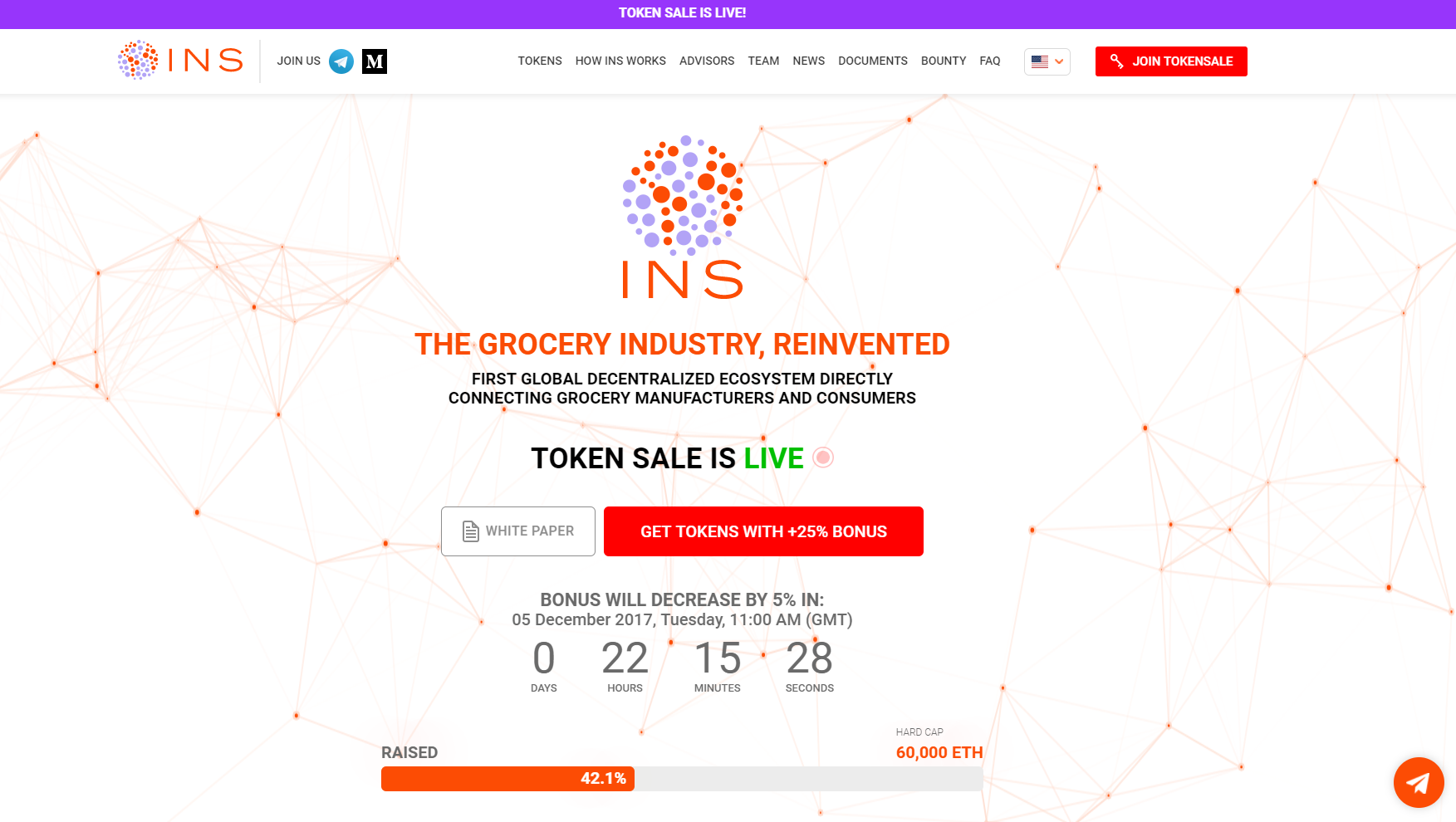

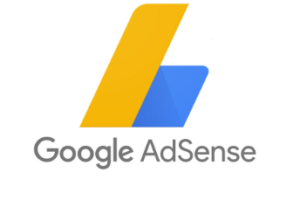






コメントを残す